Serposcopeの使い方を知りたい方へ。
[word_balloon id="4" size="M" position="L" name_position="under_avatar" radius="true" balloon="talk" balloon_shadow="true"]Serposcopeが無料で便利だと聞いた!
具体的な使い方を教えて![/word_balloon]
こんな疑問に答えます。
[jin_icon_check color="#4865b2" size="18px"]本記事の内容
- 【完全無料】検索順位チェッカー『Serposcope』の使い方
- Serposcopeを活用したリライト方法
あなたのブログ記事、狙っているキーワードに対して検索何位なのか把握していますか?
『Serposcope』なら完全無料で検索順位を計測することができます。
本記事では、主にMacユーザーに向けて、Serposcopeの導入/設定/使用方法を解説します。
さらにはSerposcopeを活用したリライト方法をご紹介します。
ぜひ参考にしてみてください。
【完全無料】検索順位チェッカー『Serposcope』の使い方
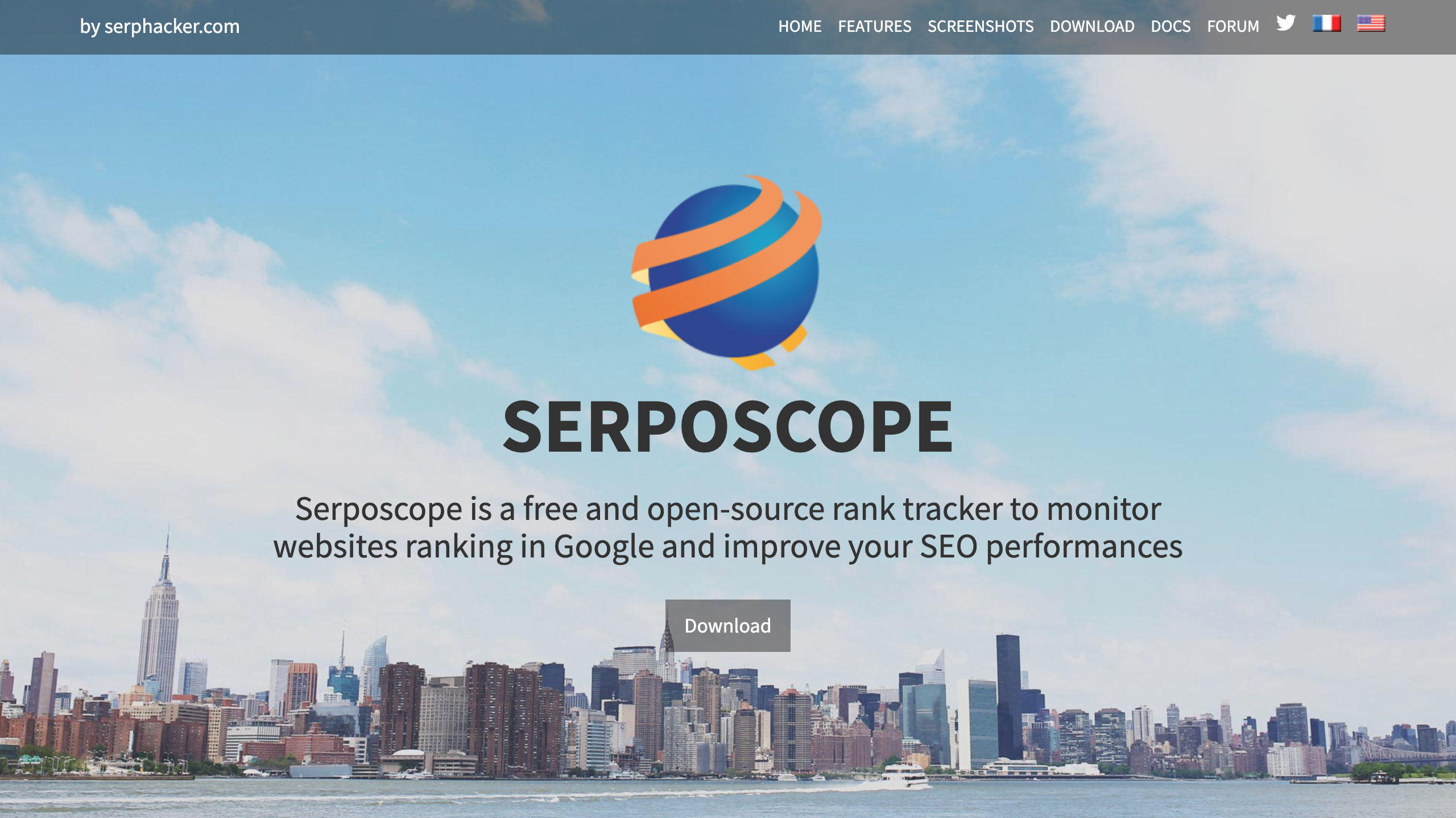
導入方法
[jin_icon_check color="#4865b2" size="18px"]Javaのバージョンチェック
Serposcopeを使用するためには、Javaのバージョンが1.8以上である必要があります。
システム環境設定から確認してみましょう。
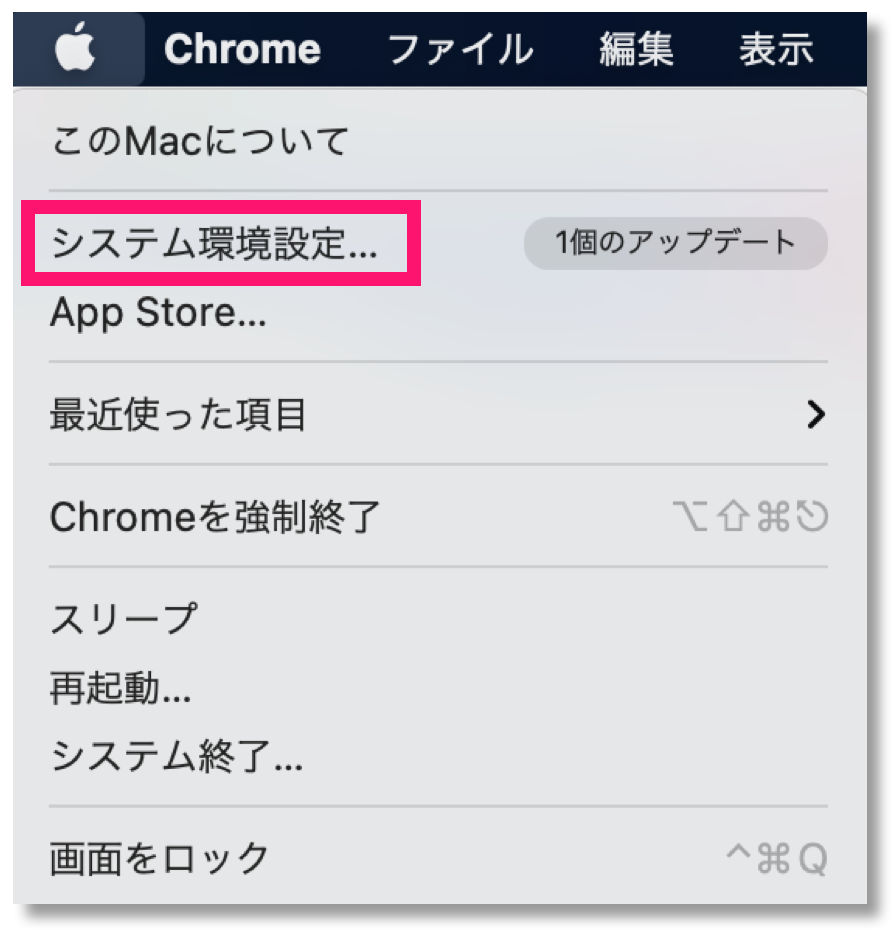
『Java』をクリックします。
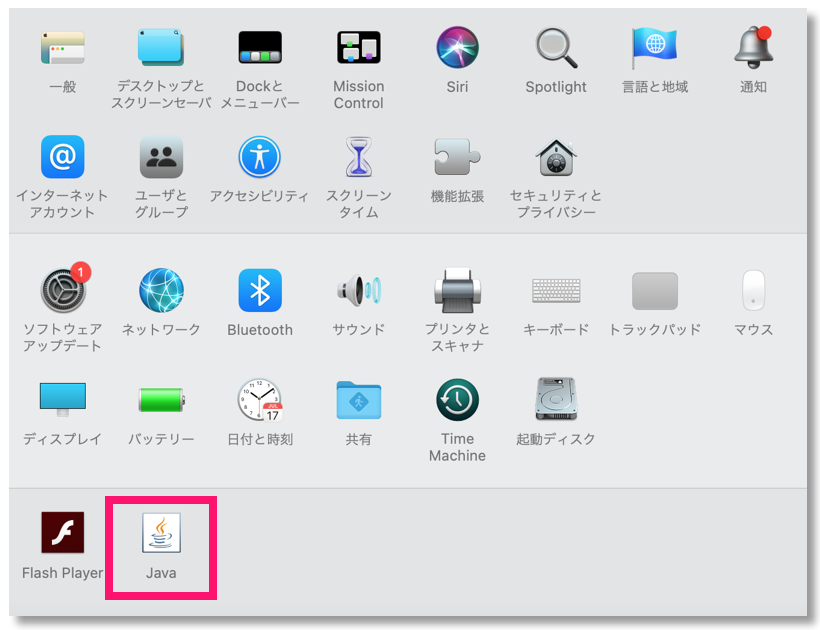
次に『一般』→『情報』と進みます。
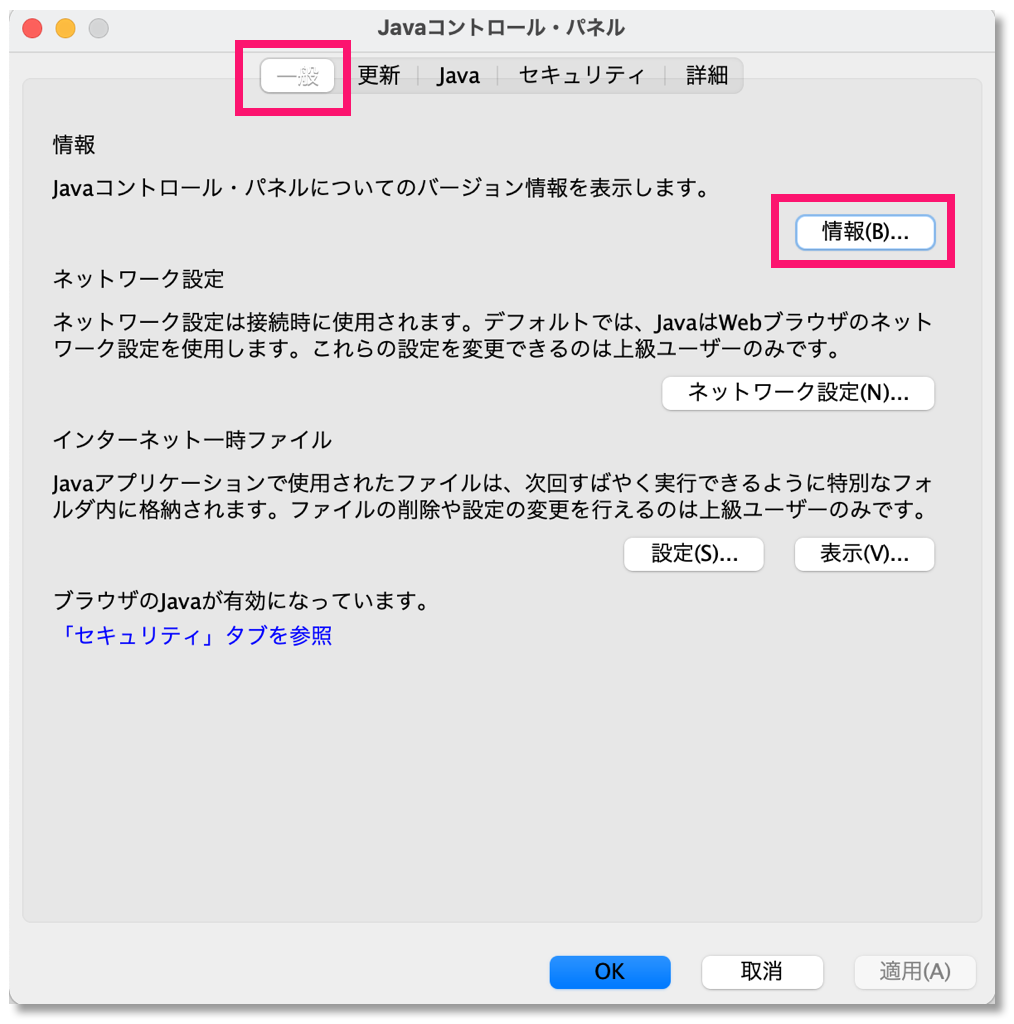
この画面でJavaのバージョンを確認できます。
バージョン1.8以上なら問題ありません。
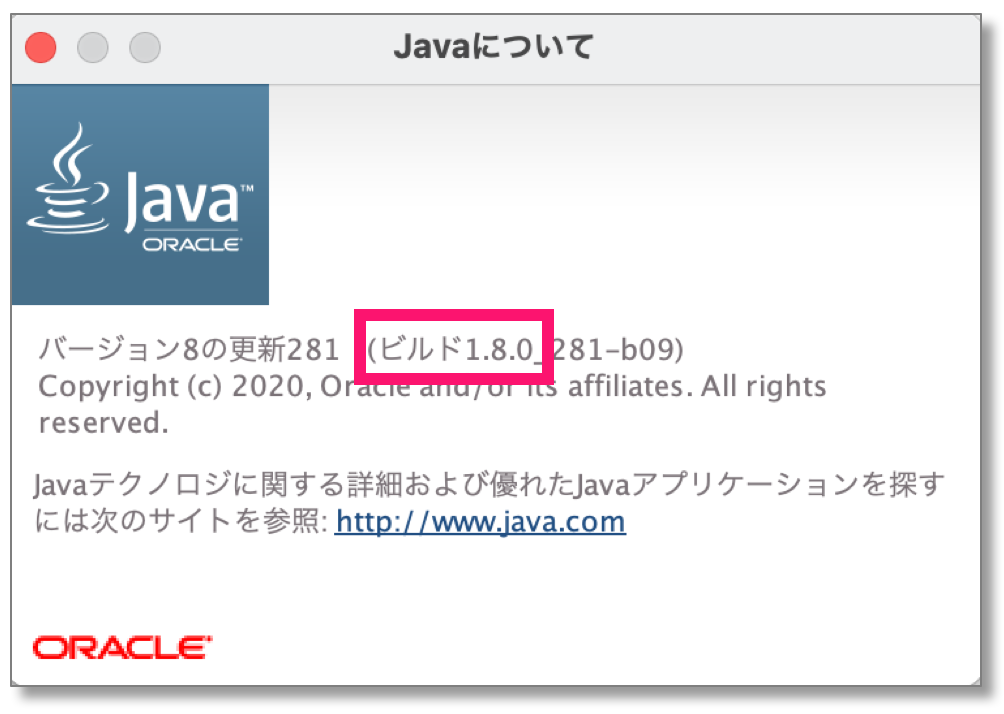
バージョンが古い場合は「更新」タブから最新版にアップデートしましょう。
Javaがそもそも入っていない場合はインストールして下さい。
[jin_icon_arrowdouble color="#337ab7" size="14px"] Javaをダウンロードする
[jin_icon_check color="#4865b2" size="18px"]公式サイトからダウンロード
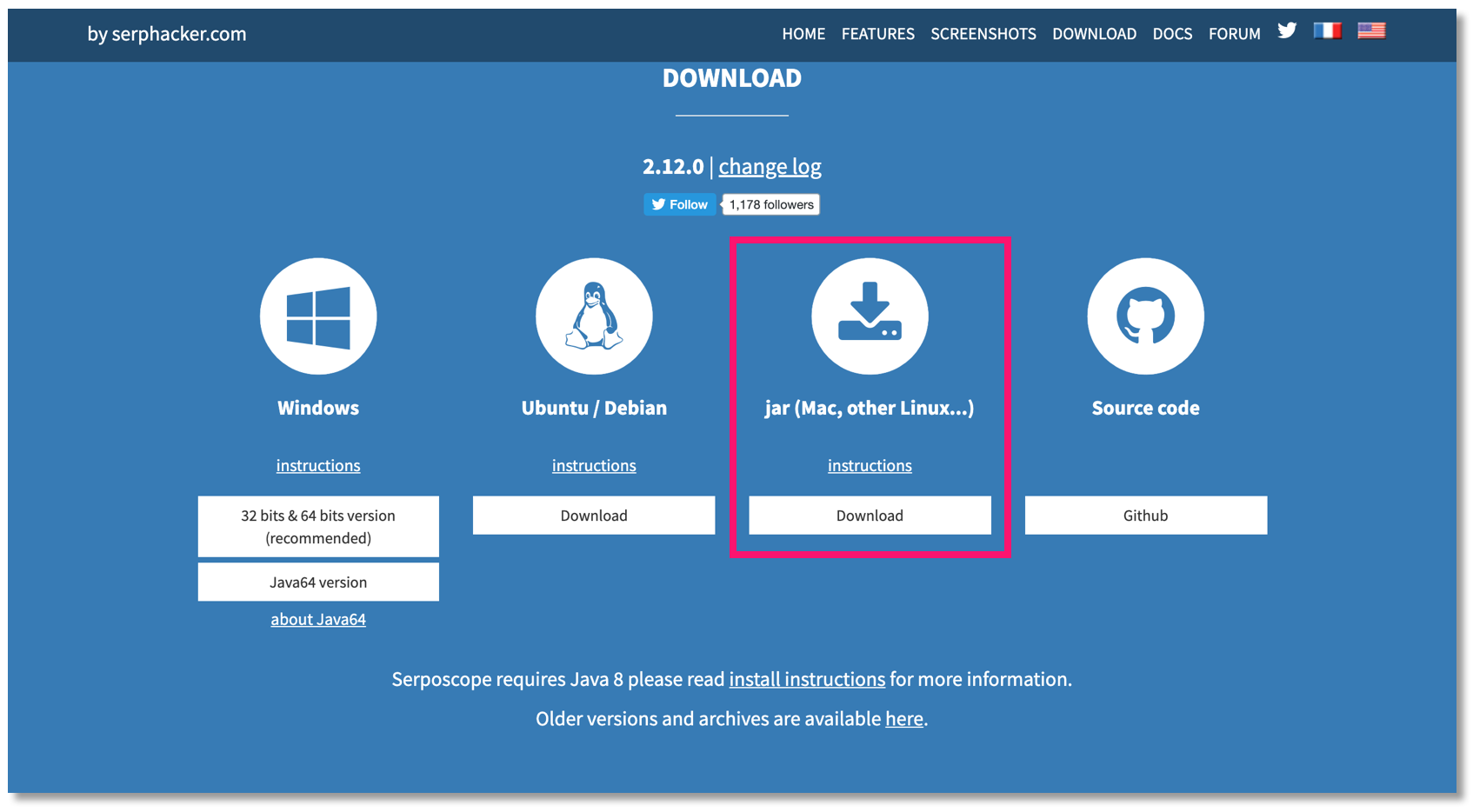
公式サイトからSerposcopeをダウンロードしましょう。
Macの場合は、「jar (Mac, other Linux…)」からダウンロードします。
[jin_icon_arrowdouble color="#337ab7" size="14px"] Serposcopeをダウンロードする
[jin_icon_check color="#4865b2" size="18px"]ダウンロードしたファイルの実行
ドキッとするのが、ダウンロードするとこんなメッセージが出ます。

警告が出ますが、無視して『保存』で問題ありません。
また、Macを使っている場合、「開発元が未確認のため開けません」と表示される場合があります。
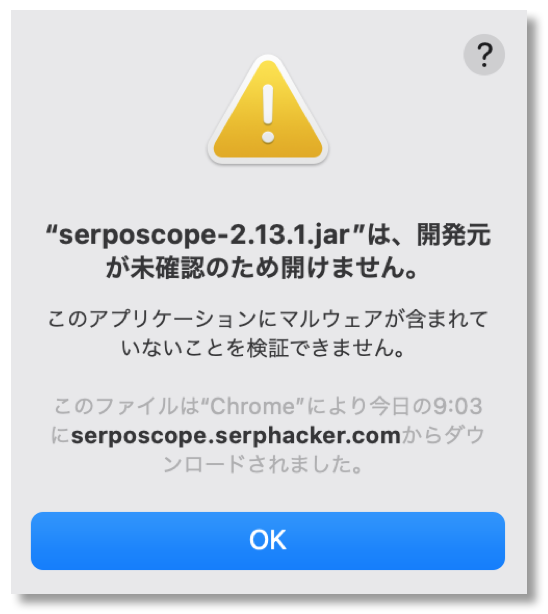
その場合はMacの設定を変更する必要があります。
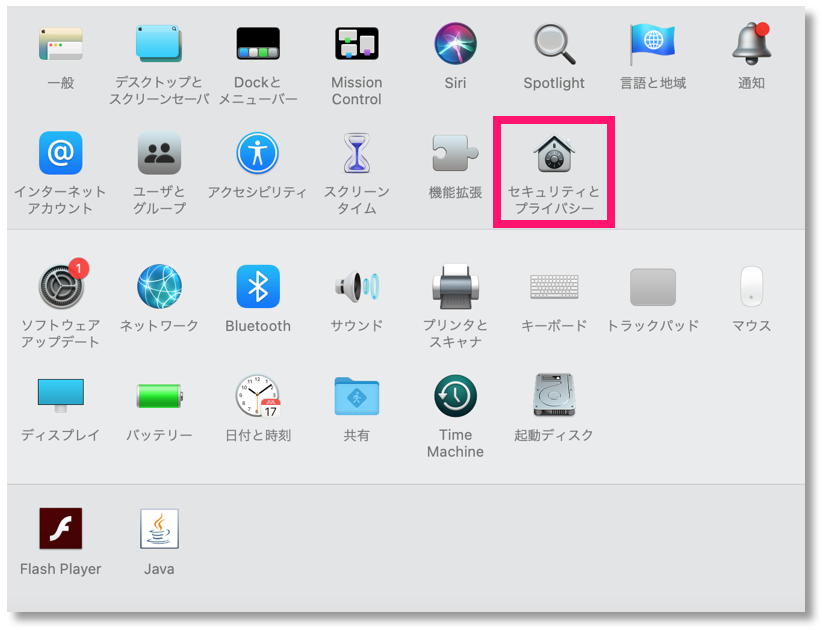
『システム環境設定』→『セキュリティとプライバシー』をクリックします。
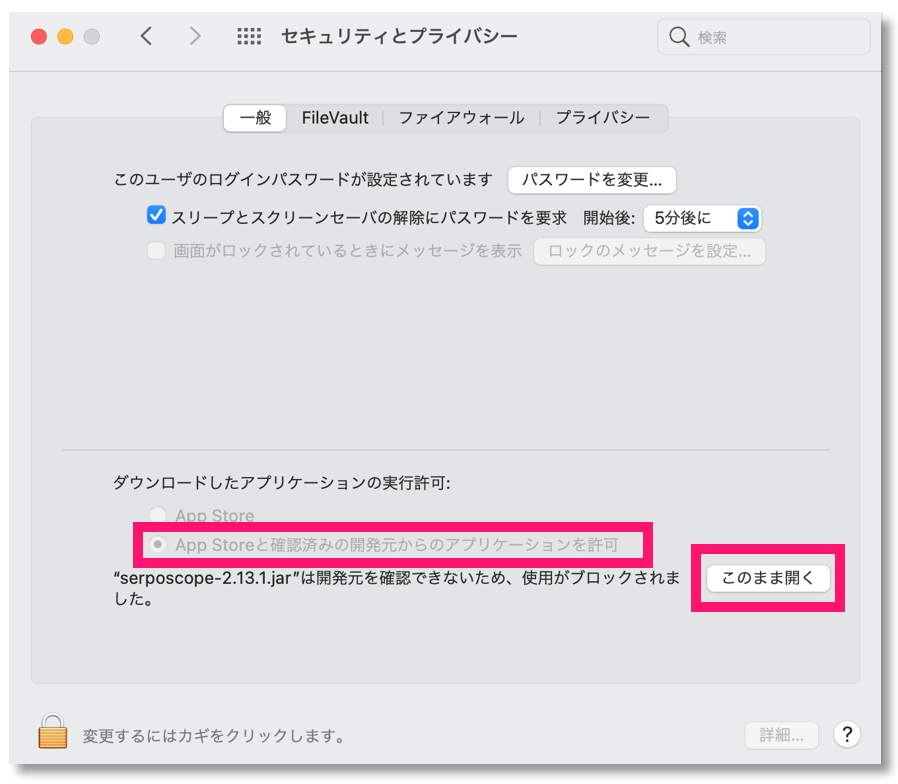
ダウンロードしたアプリケーションの実行許可を『App Storeと確認済みの利用元からのアプリケーションを許可』に変更します。
そして『このまま開く』をクリックすれば実行できます。
[jin_icon_check color="#4865b2" size="18px"]http://127.0.0.1:7134/にアクセス
全然起動していないように見えますが、安心して下さい。
しっかりインストールできています。
Serposcopeはブラウザベースで利用します。
実行できたら、ひとまず下記URLにアクセスしてみましょう。
[jin_icon_check color="#4865b2" size="18px"]アカウントを作成
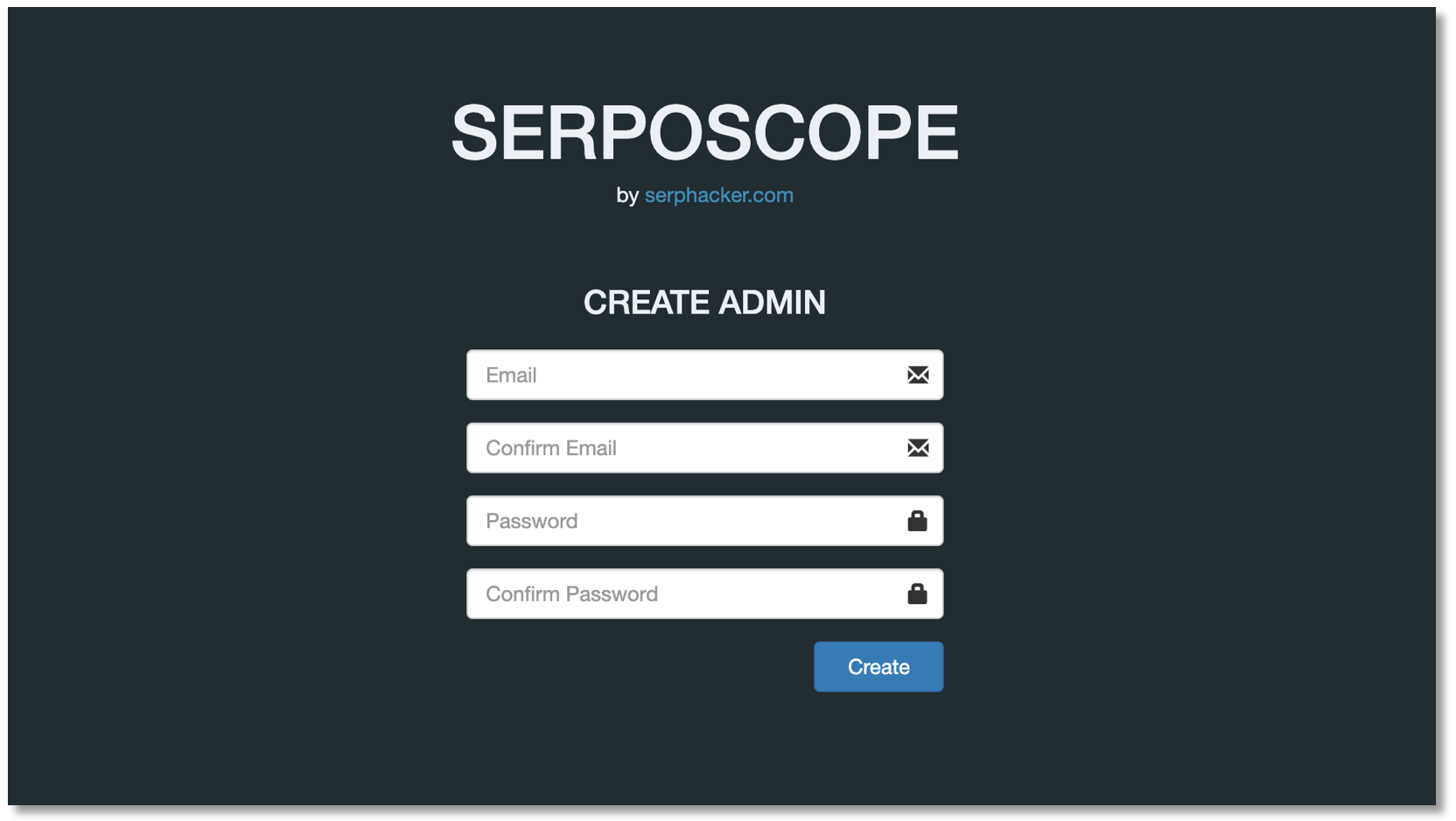
『メールアドレス』と『パスワード』を入力して『Create』をクリックしましょう。
すると、このような画面になります。
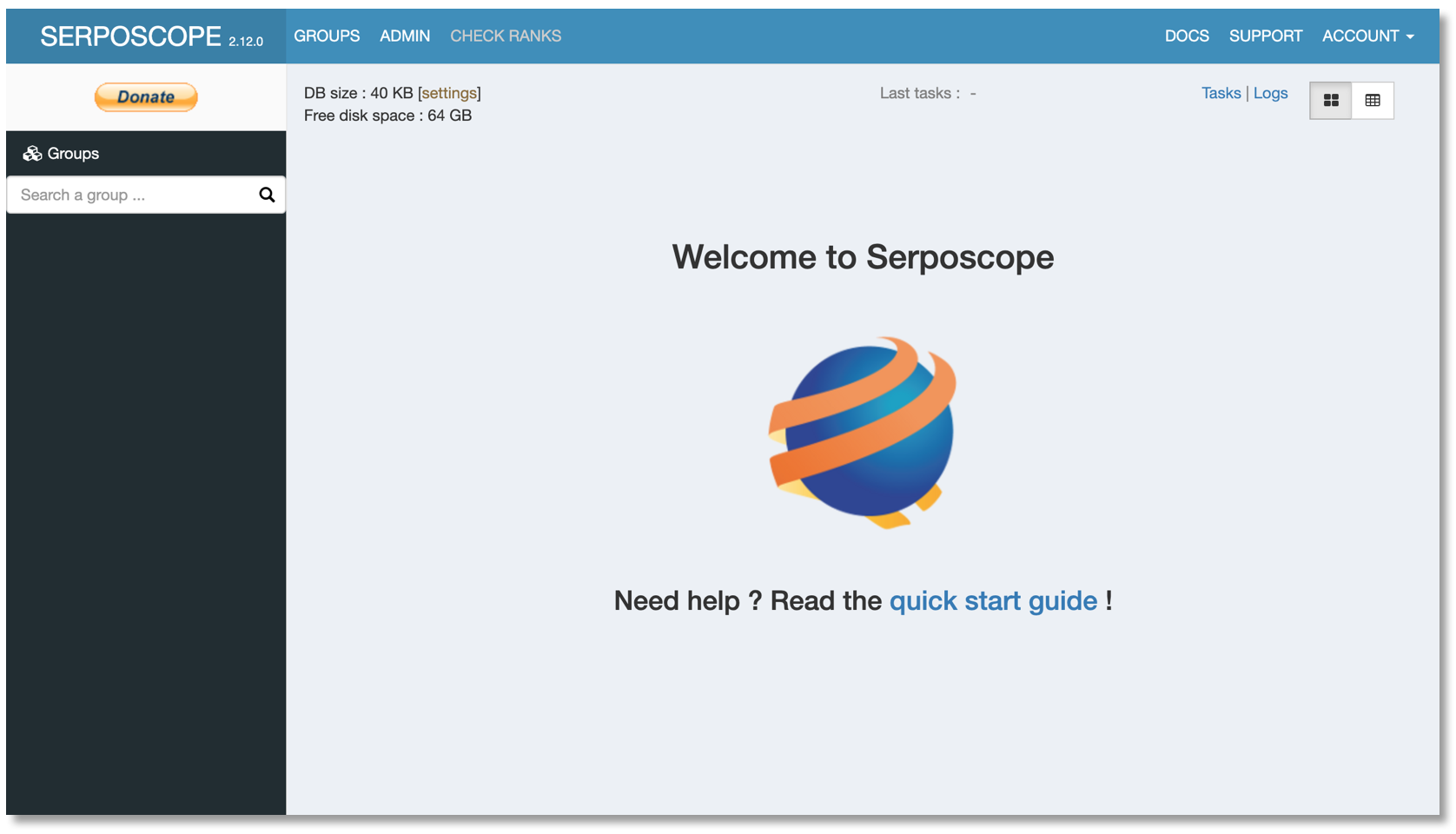
ここまでの作業で導入完了です!
設定方法
次に設定方法について解説します。
まずは、『ADMIN』→『GENERAL』へと進んで下さい。
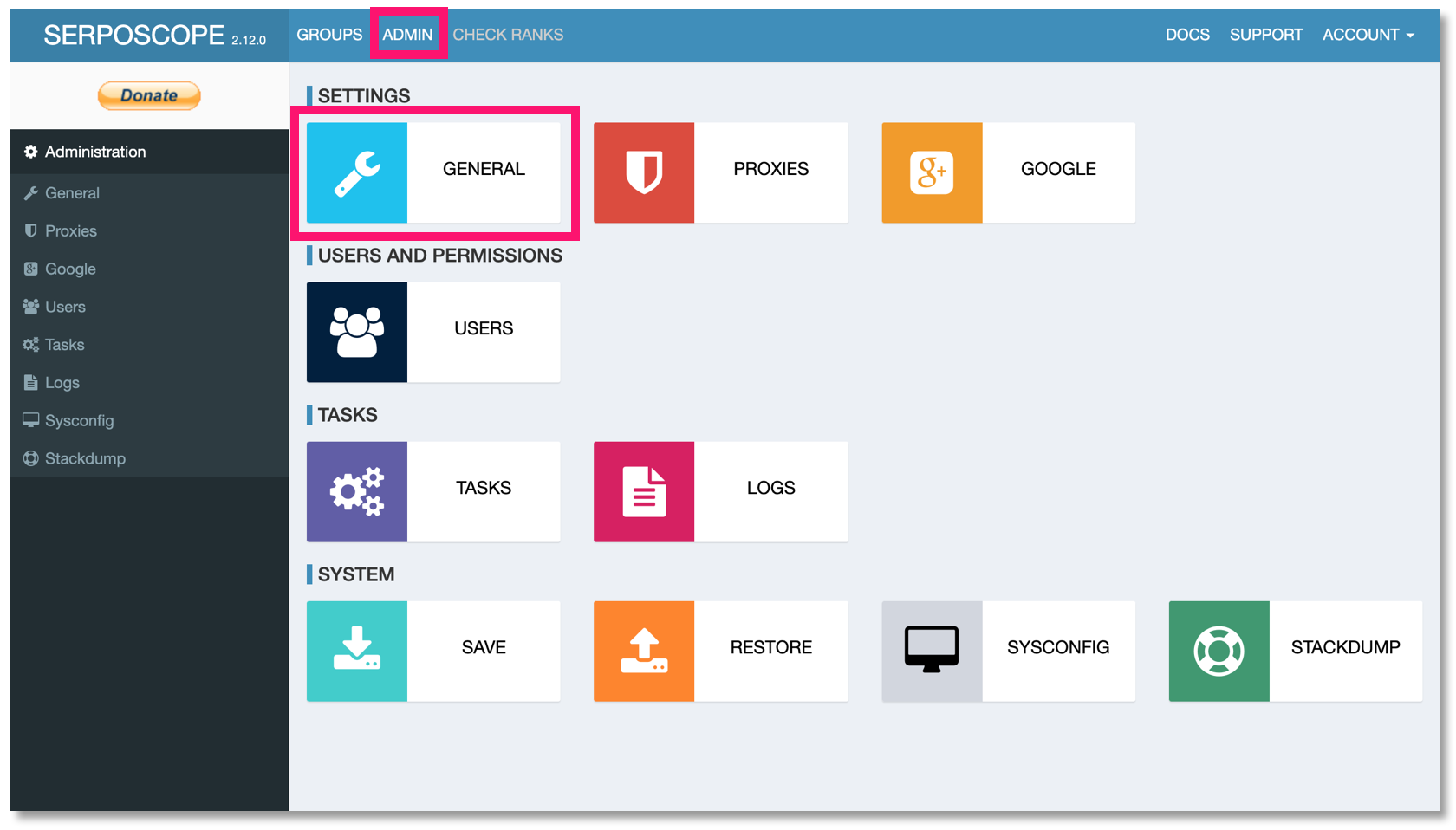
[jin_icon_check color="#4865b2" size="18px"]自動更新時間の設定
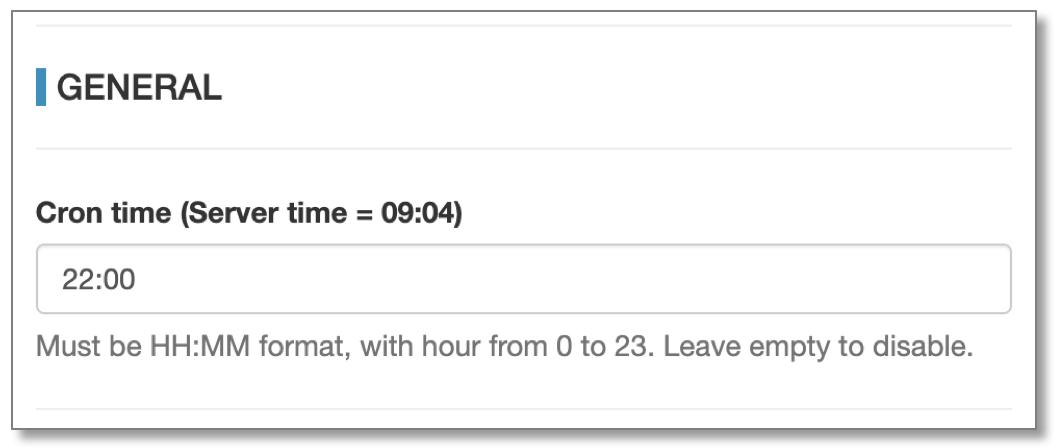
順位計測を自動で開始するタイミングを設定します。
『Cron time』
の欄に計測開始時刻を記載します。
<注意>
計測開始のタイミングでネット環境でPCを起動している必要があります!
正直、PC起動しなくても自動更新してくれよー、と思いました・・・
ただし、有料ツールの『GRC』なども自動更新にはネット環境でPC起動が条件のようなので、そういうものかなと・・・
僕は22:00にはPC起動していることが多いので、22:00 に設定しました。
[jin_icon_check color="#4865b2" size="18px"]保存データ数の設定
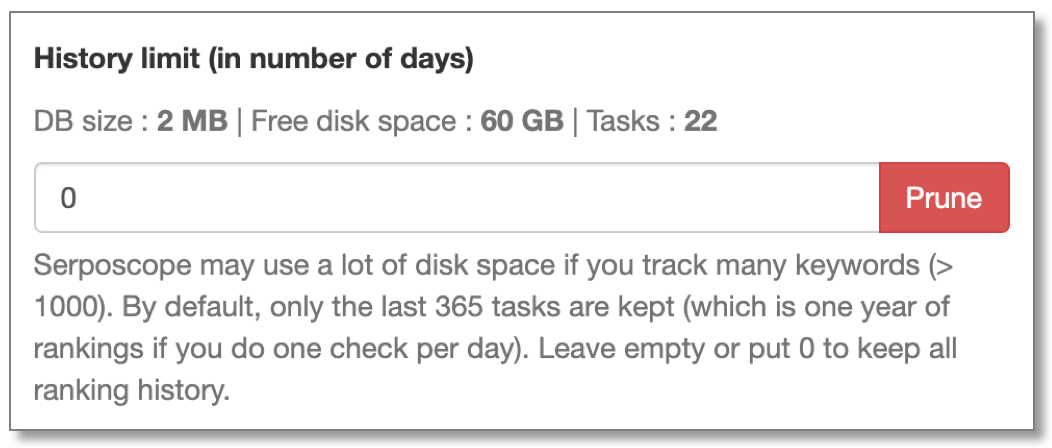
何日分のデータを保存したいですか?
僕はとりあえず全部保存しておいて欲しいので、『0』にしています。
※『0』に設定すると全て保存してくれます
他にも設定できる項目がありますが、ここまで設定できればOKです。
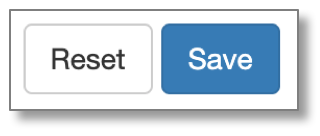
最後に忘れず『Save』しておきましょう。
次に『ADMIN』→『GOOGLE』へと進んでください。
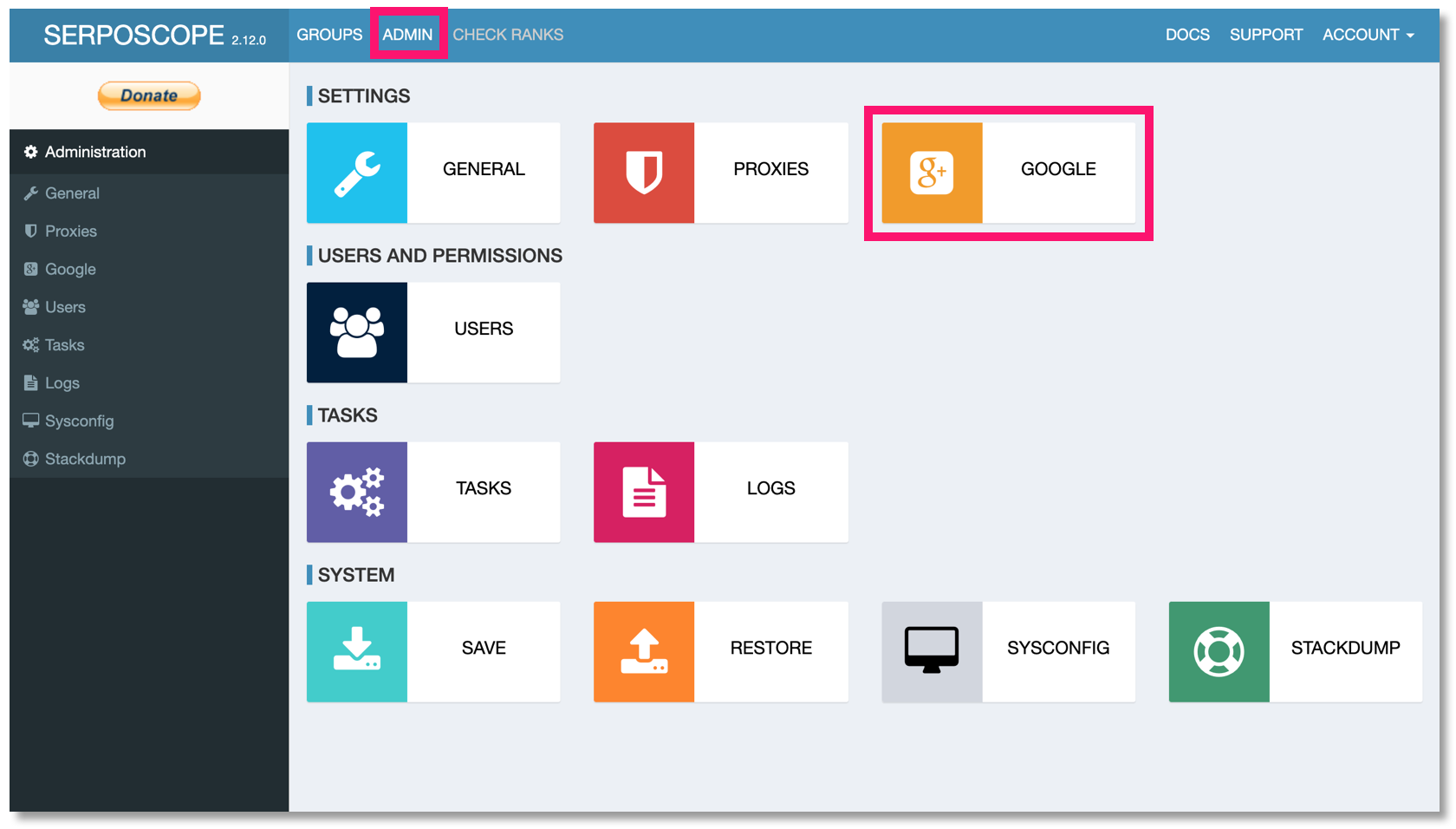
[jin_icon_check color="#4865b2" size="18px"]順位計測範囲
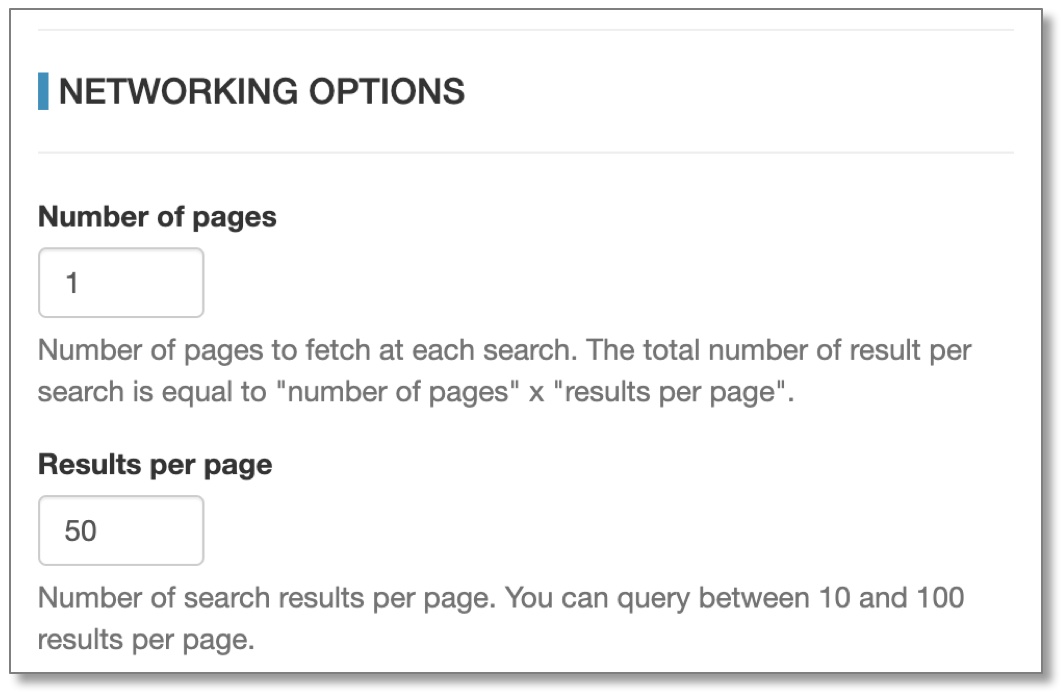
- Number of pages:1回の計測で取得するページ数
- Results per page:ページあたりの表示回数
ここが少しわかりにくいですが、[Number of pages]×[Results per page]が1回の計測で取得される範囲になります。
僕の場合だと1×50になるので、50位圏内まで取得できます。
[jin_icon_check color="#4865b2" size="18px"]計測時間の設定
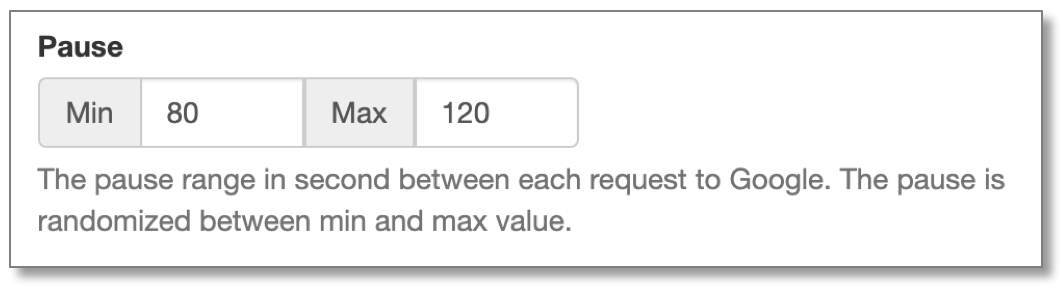
1つ1つのキーワード順位計測にかかる時間を調整できます。
おすすめはMin:80、Max:120です。
え?順位計測にかかる時間は最小にした方がいいのでは?と思われるかもしれません。
しかし、計測時間を短くしすぎるとエラーが起きてしまうのです。
こんなイメージです。
例:Min:5、Max:10 → 計測時間は短いが、エラーの可能性大
例:Min:180、Max:210 → エラーは出ないが、計測時間が膨大
なので、Min:80、Max:120くらいが丁度いいかと思います。
[jin_icon_check color="#4865b2" size="18px"]計測する国の設定
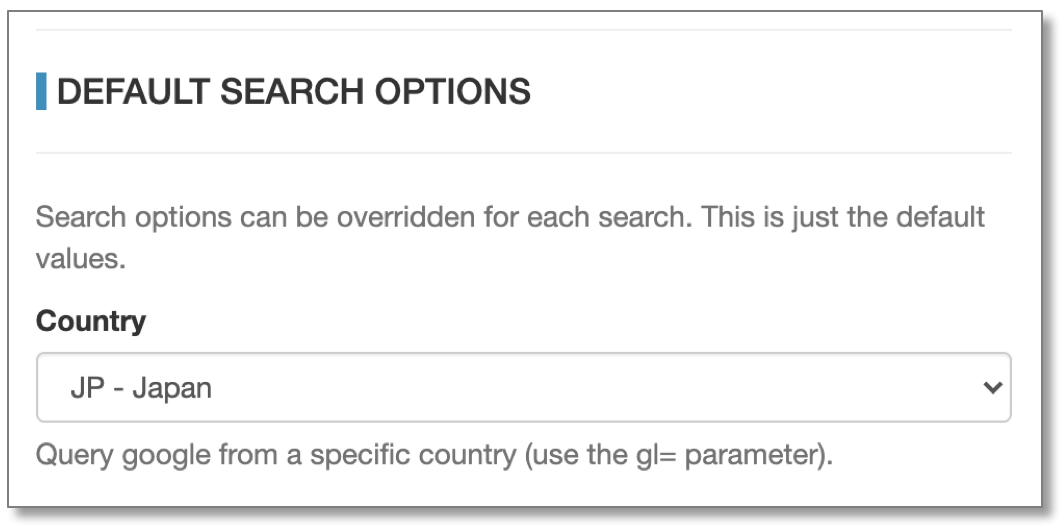
『Country』を設定しましょう。
ほとんどの方は日本だと思いますので『JP - Japan』を選びましょう。
他の項目はデフォルトの設定で問題ありません。
最後は忘れずに『Save』しましょう。
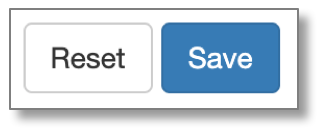
使い方
[jin_icon_check color="#4865b2" size="18px"]グループの作成
まずはグループの作成をしましょう。
Serposcopeは複数サイトの順位計測ができます。
その際、サイト別にグループ分けができます。
サイト運営が1つだけの場合でも、グループを作る必要があります。
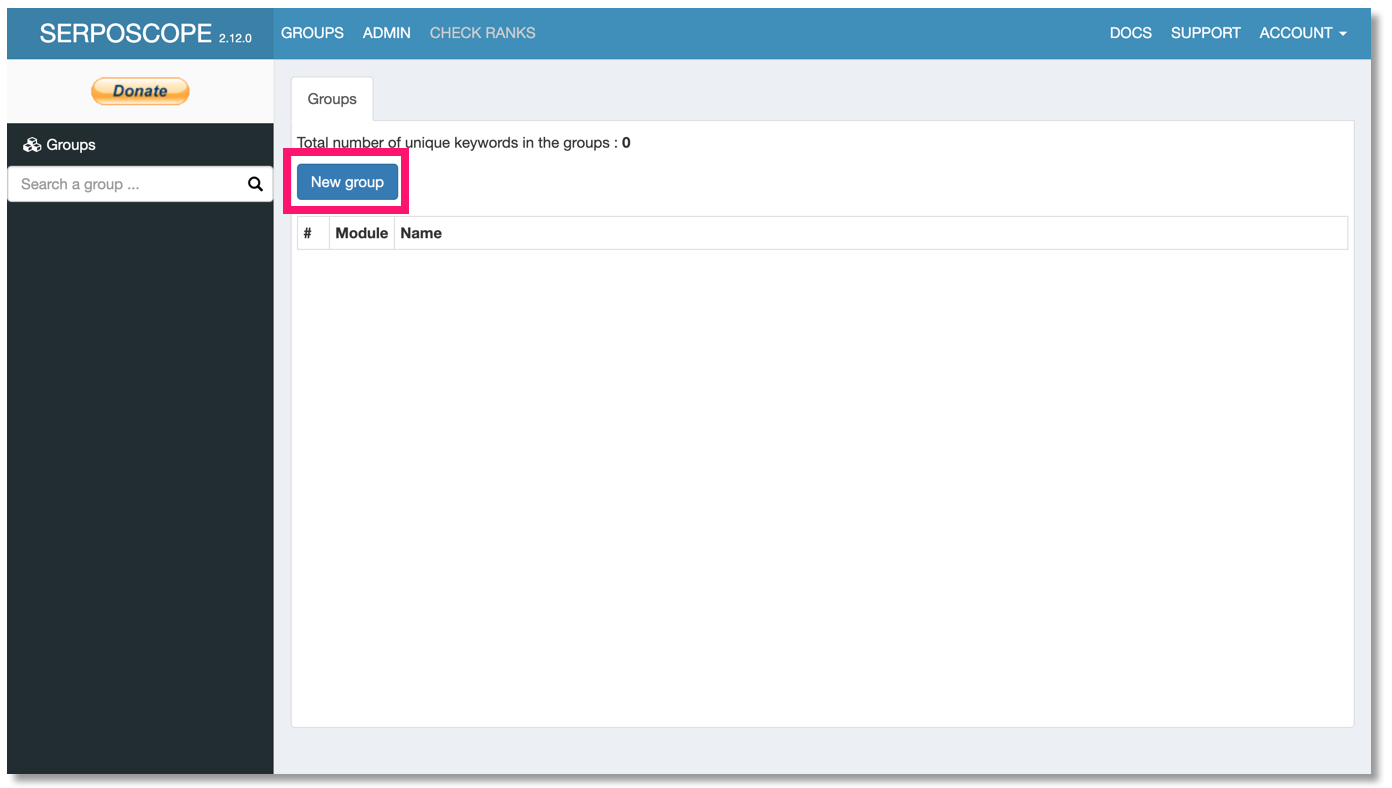
『New group』をクリックして下さい。
すると、このような画面が出てきます。
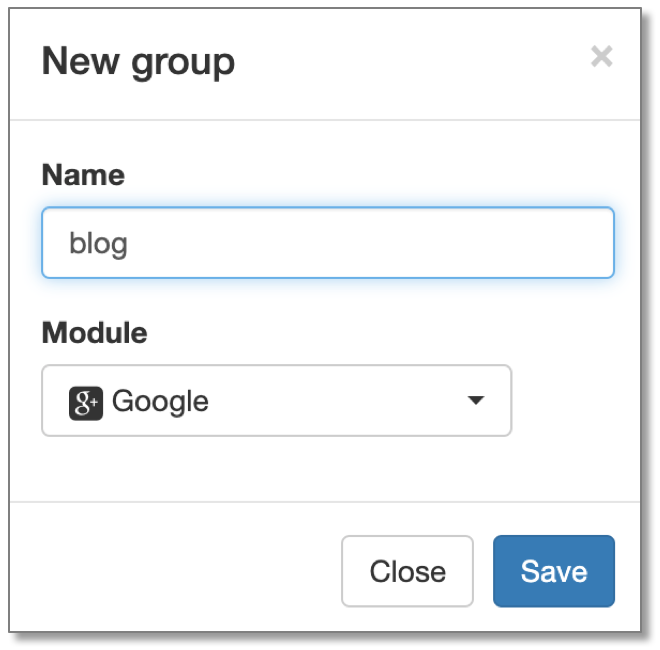
『Name』はご自由に付けて下さい。
僕はBlogにしました。
『Module』はGoogleに設定して下さい。
[jin_icon_check color="#4865b2" size="18px"]Webサイトの登録
次にWebサイトを登録しましょう。
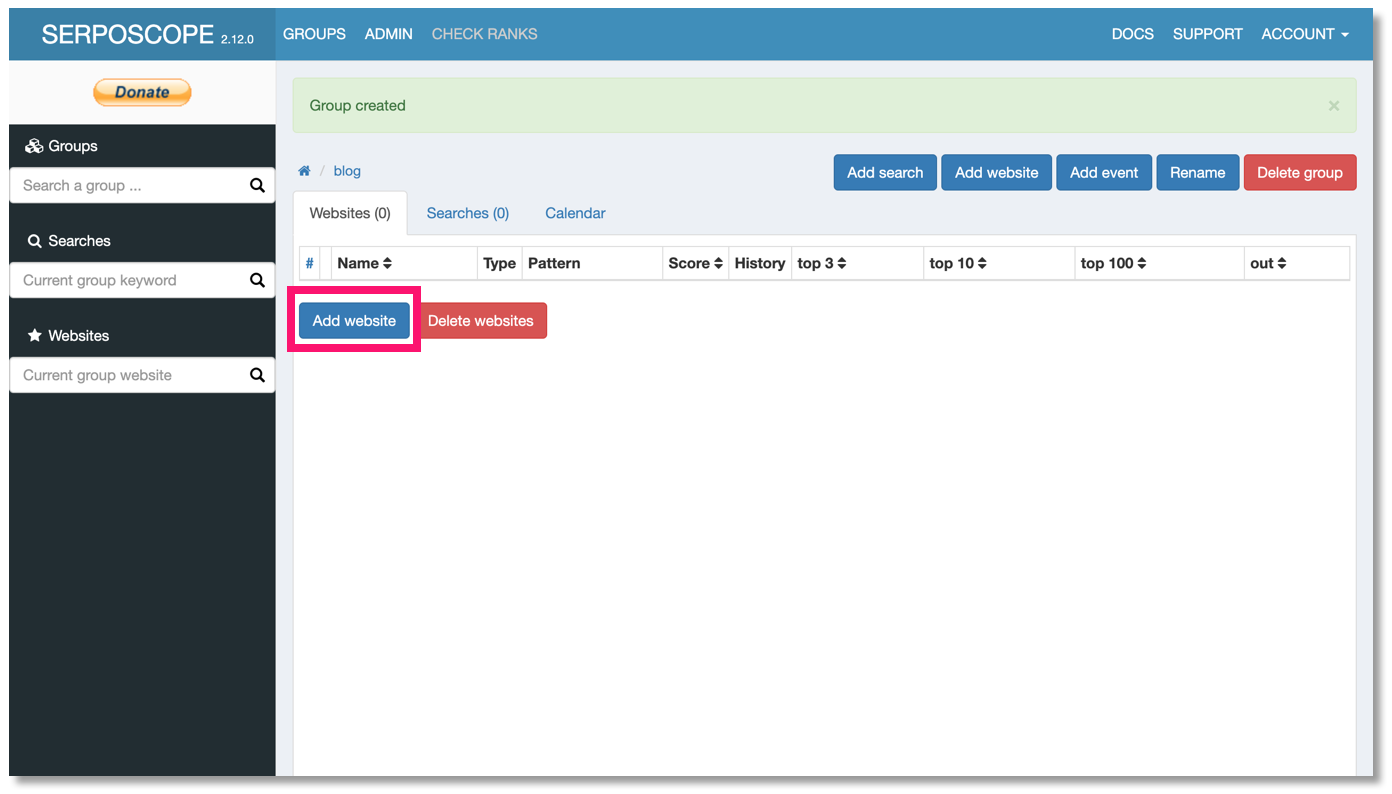
『Add website』をクリックして下さい。
すると、こんな画面が出てきます。
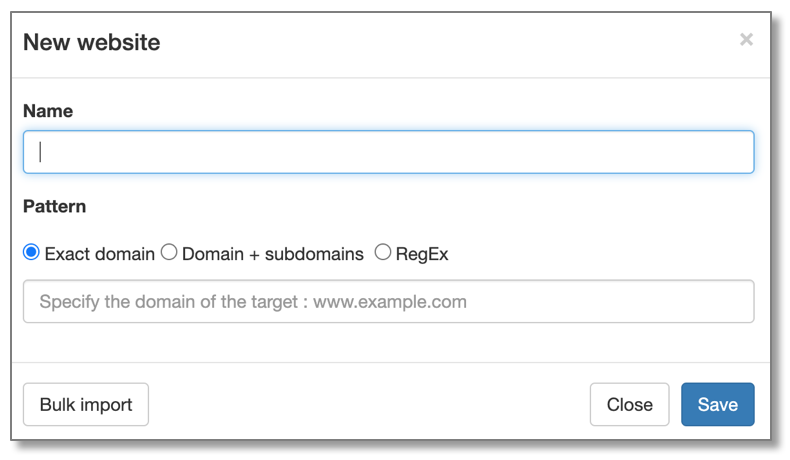
『Name』はご自由に記載ください。
『Pattern』はExact domainにチェックを入れて、URLを貼り付けましょう。
<注意>
× https://lalalander-blog.com/
○ lalalander-blog.com/
としないと、エラーになりました。
https://は除いて下さい。
[jin_icon_check color="#4865b2" size="18px"]キーワードの登録
次にキーワードを登録しましょう。
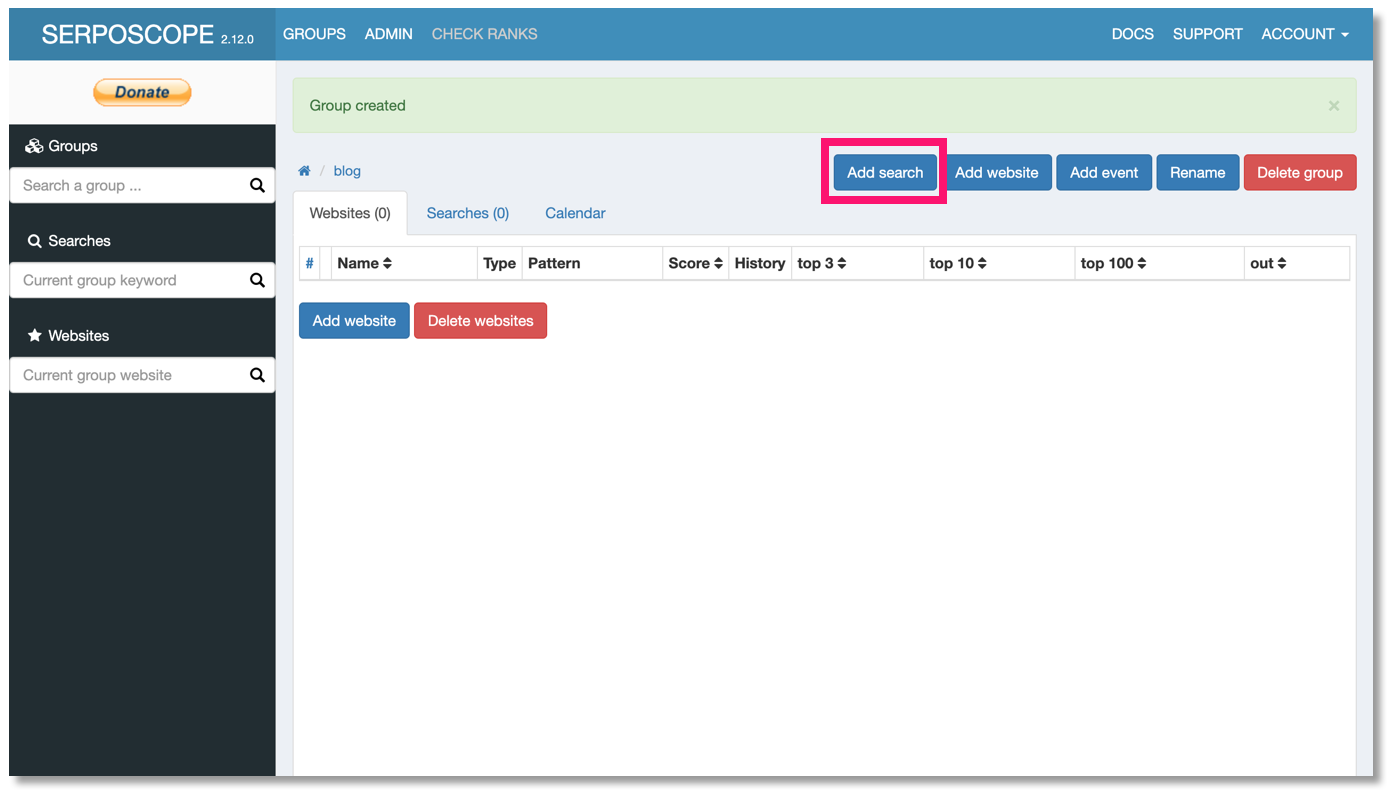
『Add search』をクリックしましょう。
すると、こんな画面が出てきます。
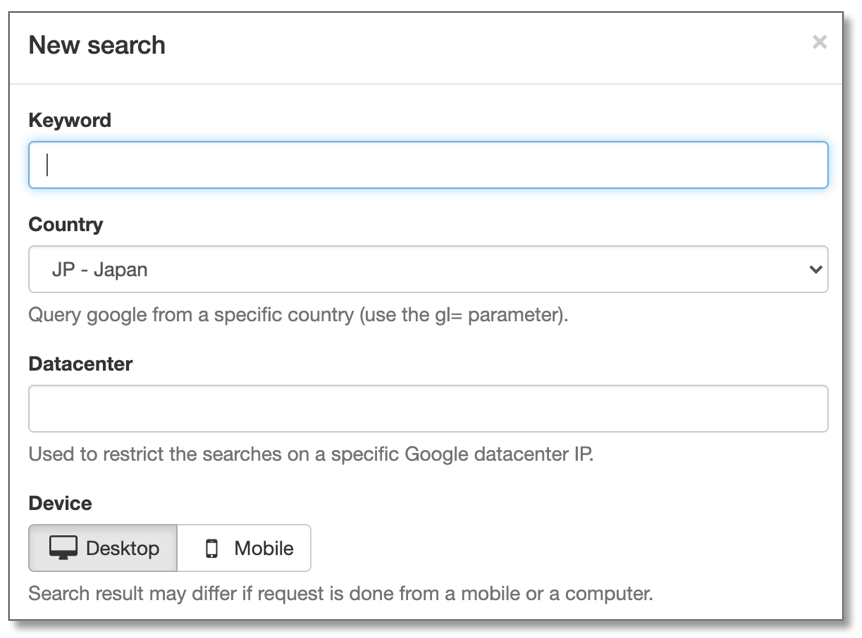
『Keyword』に計測したいキーワードを入力しましょう。
2、3語ある場合はワードごとにスペースを入れて下さい。
『Device』には計測したいデバイスを選びます。
両方選ぶことができません。
両方したい場合は、別々にキーワード登録しましょう。
[jin_icon_check color="#4865b2" size="18px"]複数キーワードを一括で登録したい場合
1つ1つ登録が手間だなぁ、と感じるかと思いますが、大丈夫です!
一括で登録する方法があります。
キーワード登録の一番下にあるボタンを見て下さい。
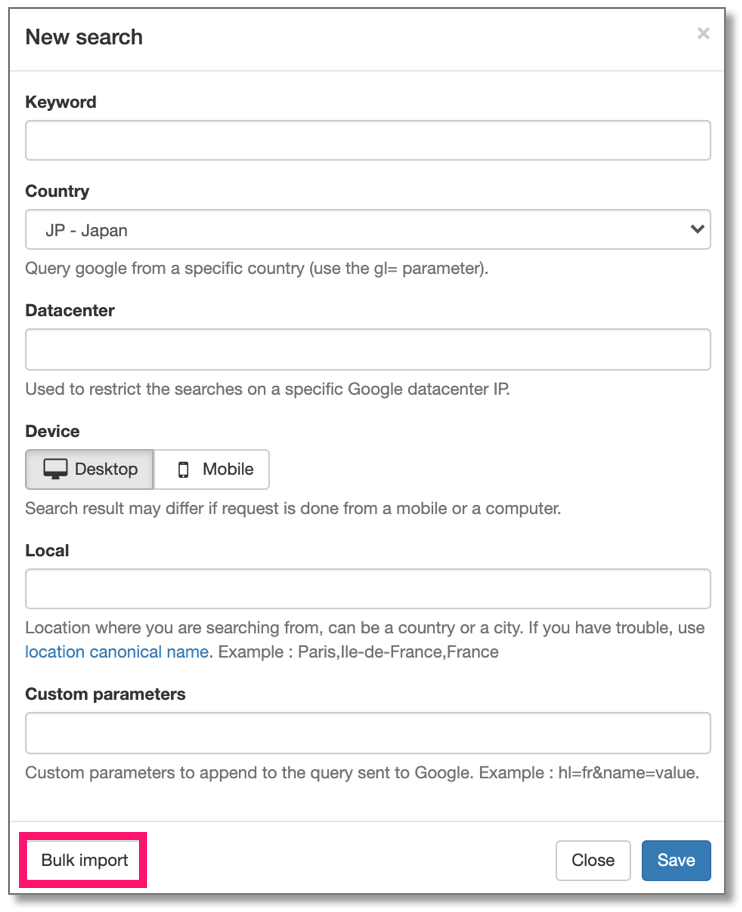
この『Bulk import』をクリックしましょう。
すると、このような画面が出てきます。
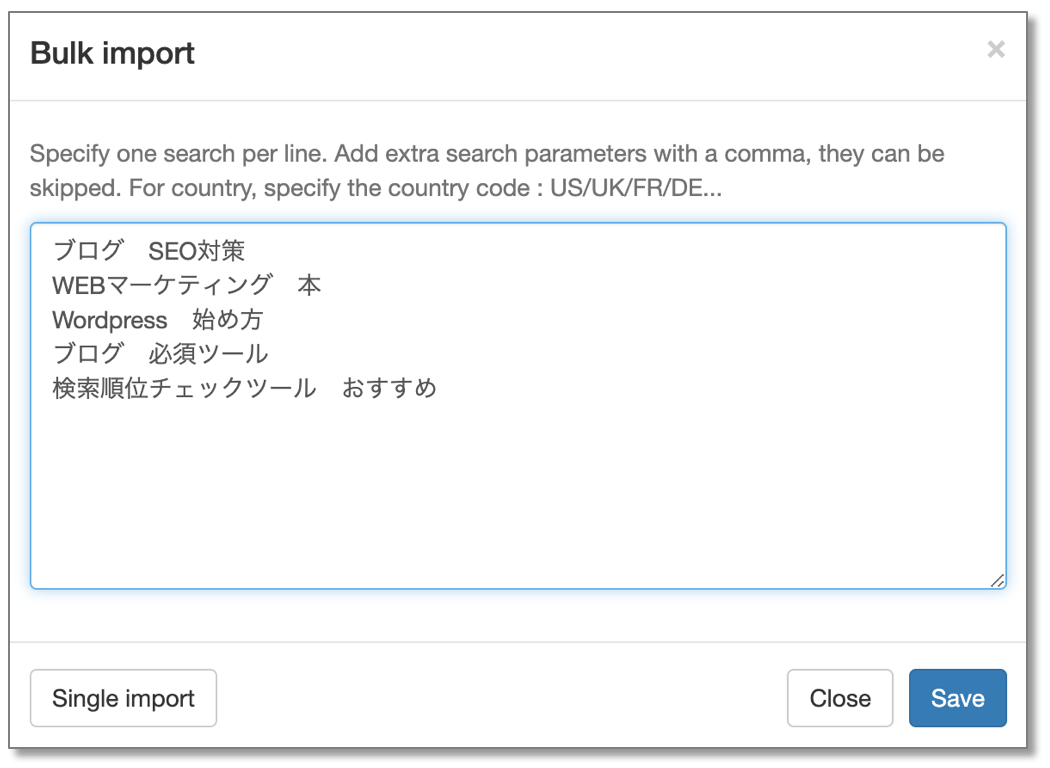
このように、段をわけて記載すれば、一気に複数ワード登録が可能です。
[jin_icon_check color="#4865b2" size="18px"]計測開始
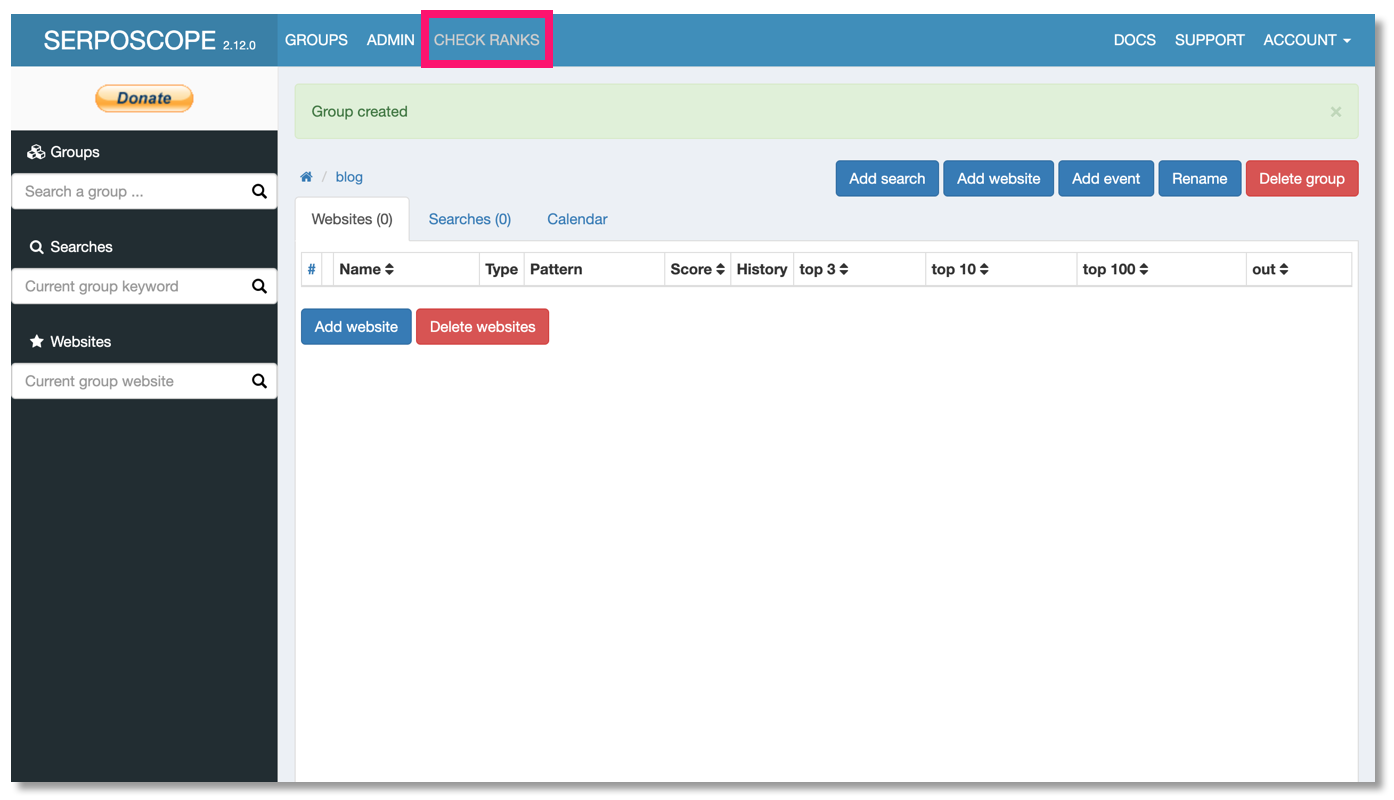
『Check ranks』をクリックして下さい。
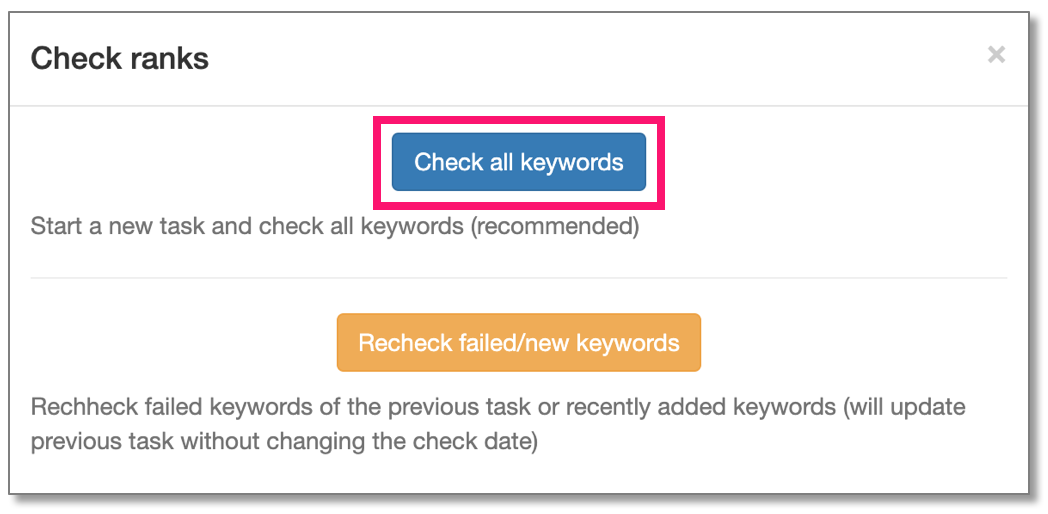
次に『Check all keywords』をクリックしましょう。
すると計測が開始されます。
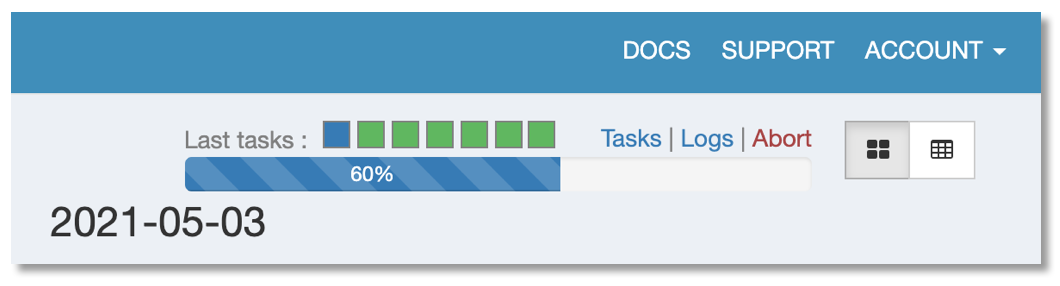
このように進捗バーが出ますので、100%になるまで待ちましょう。
キーワード数にもよりますが、結構時間が掛かります。
その間は別作業しながら待ちましょう。
ちなみに、進捗バーにカーソルをあてると、残りの計測時間が表示されます。
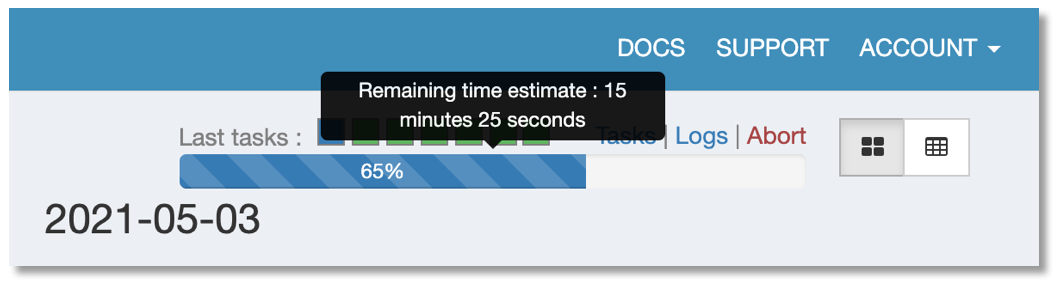
計測が終了すると、キーワード毎に検索順位が表示されます。
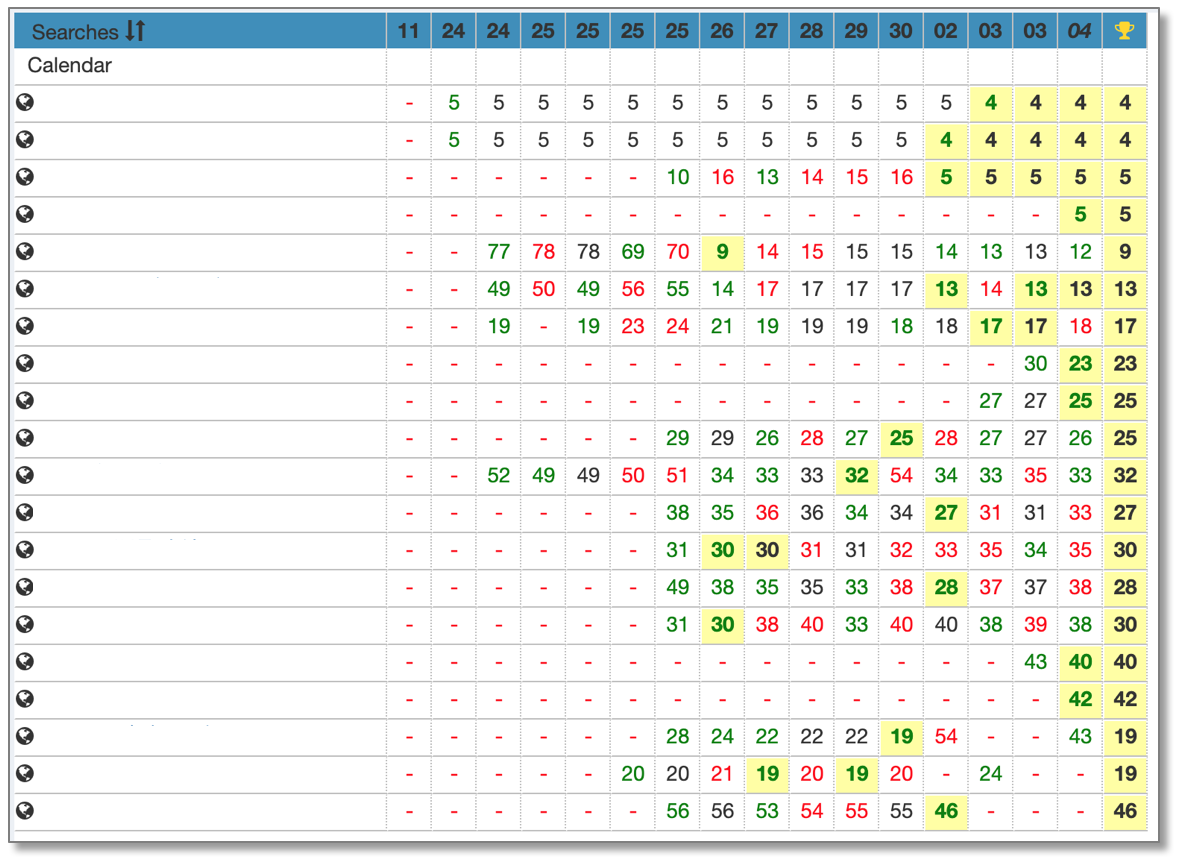
毎日確認すれば、順位変動を確認することもできます。
※恥ずかしいので、キーワードは塗りつぶしさせて頂きました!
以上がSerposcopeの使い方になります。
ぜひ導入して、自分の記事の検索順位を確認しましょう。
Serposcopeを活用したリライト方法

リライトする基準
Serposcopeで順位計測した後、リライトする基準は以下になります。
<リライトの基準>
- 検索順位が20位以下
- リリースから3ヶ月以上経っている
ブログ界の神・マナブさんはこんな事を言っていました。
・検索20位以内:すばらしいです。このまま記事を量産しましょう。
・検索21~50位:もう一歩ですが、読まれる可能性は低いです。
・検索51位以下:まず読まれることはないでしょう。
皆さんも記事を検索する時、どこまで検索しますか?
20位以下はまず見ないですよね。
3ヶ月以上経過しているのに20位以下であれば、検索意図に沿っていないコンテンツの可能性が高いです。
リライトすることをオススメします。
直ぐにできるSEO対策
[jin_icon_check color="#4865b2" size="18px"]キーワードでググったときに上位記事を参考にする
実際に検索上位記事を見てみましょう。
検索上位の記事は、ユーザーの検索意図をしっかりと理解できており、良いお手本になるからです。
どういうタイトルで、どういうコンテンツなのか分析しましょう。
もちろんコピーはNGです。
参考になったコンテンツを自分の言葉、自分のエピソードに焼き直して追加してみましょう。
まずは実際に上位をとっている記事を見てみましょう!
[jin_icon_check color="#4865b2" size="18px"]最初の見出しはタイトルと同じにする
最初の見出し=タイトルにしましょう。
検索エンジンから『タイトルにマッチしたコンテンツがある!』と認識してもらえます。
基本的に見出しは、『h2見出し』、『h3見出し』の2種類を使えばOKです。
最初の『h2見出し』はタイトルと同じ文言にしましょう。
[jin_icon_check color="#4865b2" size="18px"]文章構成を『主張→理由→具体例→主張』にする
文章構成を見直しましょう。
『主張→理由→具体例→主張』
この構成が一番シンプルで、読者にとって読みやすいからです。
皆さんも、『この文章よみやすい!』って思うときはありませんか?
わかりやすい文章は必ず『型』があります。
その中で一番シンプルなのが、この型になります。
まずは、『主張→理由→具体例→主張』の型を意識して文章をリライトしてみて下さい。
最後になりますが、ちょっとした宣伝です。
僕はSEOの知識を『沈黙のWebライティング』から学びました。
<こんな方にオススメ>
- 検索エンジンに評価される記事を作りたい!
- わかりやすい文章が書けない!
- 書いても書いても成果が出ずに困っている!
漫画形式なのでストーリーを楽しみながら、SEO関連知識を身につけることができます。
オススメなので紹介させて頂きました!
以上になります。
最後までお読み頂きありがとうございました!

