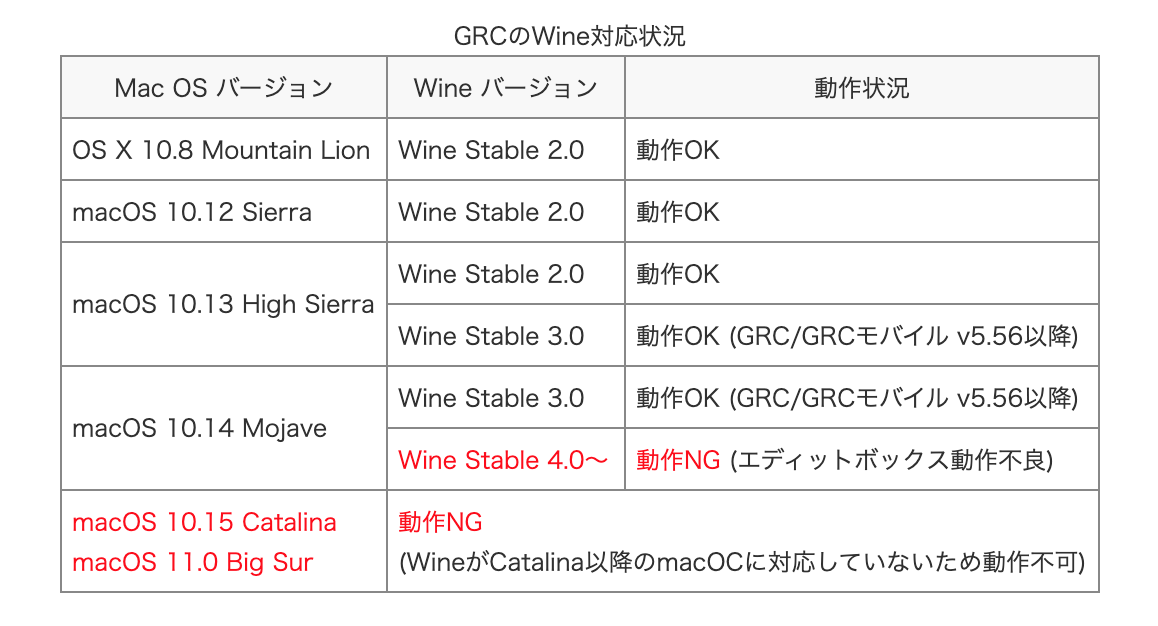MacでGRCを使い方へ。
[word_balloon id="4" size="M" position="L" name_position="under_avatar" radius="true" balloon="talk" balloon_shadow="true"]・MacでGRC使えるの?
・オススメの使い方を教えて欲しい![/word_balloon]
こんな疑問に対して答えます。
[jin_icon_check color="#4865b2" size="18px"]本記事の内容
- MacでGRCを使う方法をご紹介
検索順位チェックツールには様々な種類のツールがありますが、『GRC』の安さを魅力に感じる方も多いでしょう。
ただ、GRCはWindows専用ソフトの為、Macで使うには少し特殊はやり方になります。
今回の記事ではMacでGRCを使う方法を4つご紹介します。
当ブログもMacでGRCでアクセス解析しておりますので、実際に使っている感想も併せて紹介します。
是非参考にしてみて下さい。
MacでGRCを使う方法をご紹介
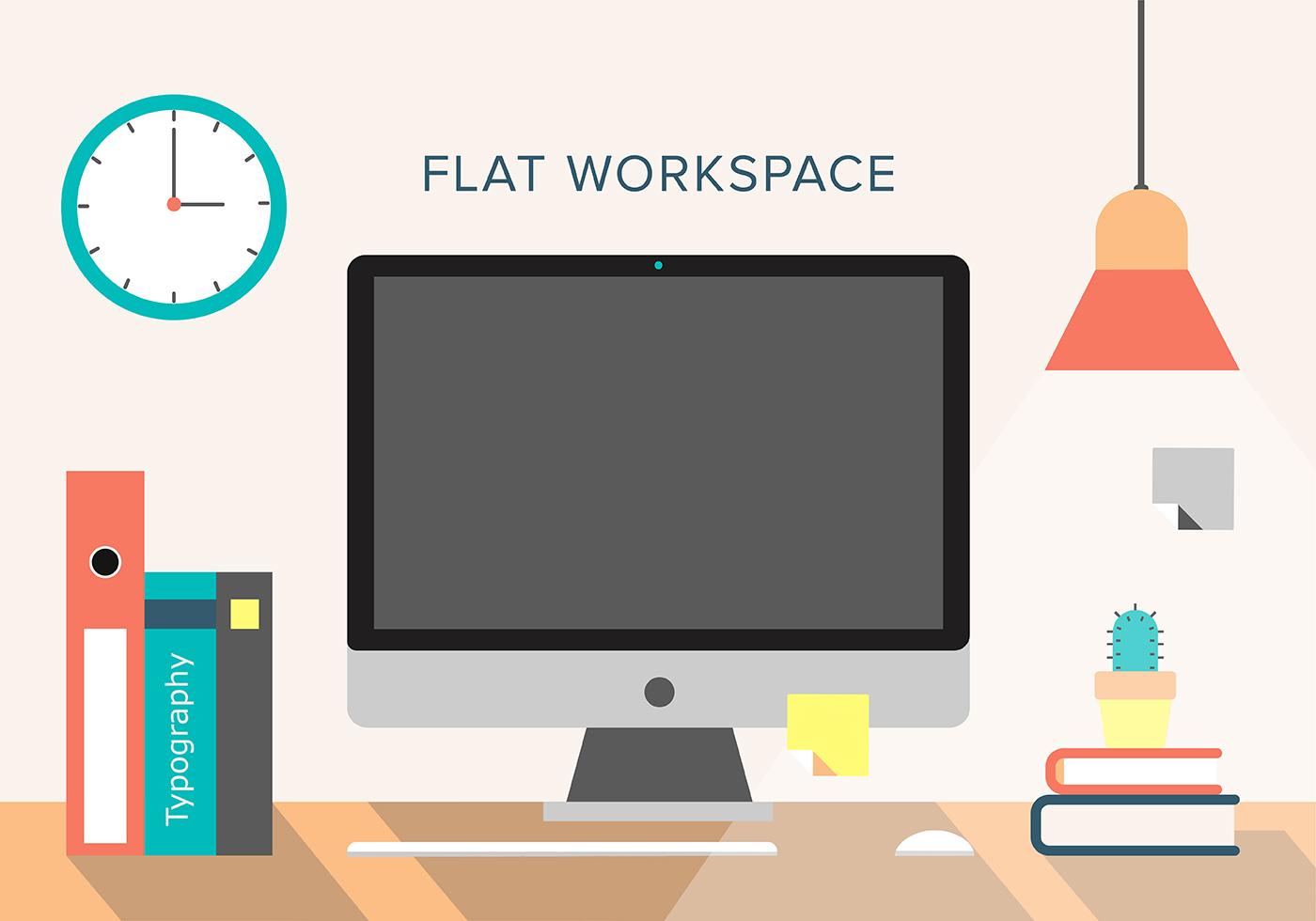
今回はMacでGRCを使う4つの方法をご紹介します。
それぞれの方法のメリット・デメリットをまとめました。
| コスト | 利便性 | 快適性 | |
|
Wine |
[jin_icon_maru color="#1e5ad4" size="20px"] |
[jin_icon_batu color="#e9546b" size="18px"] |
[jin_icon_batu color="#e9546b" size="18px"] |
|
Boot Camp |
[jin_icon_batu color="#e9546b" size="18px"] |
[jin_icon_batu color="#e9546b" size="18px"] |
[jin_icon_maru color="#1e5ad4" size="20px"] |
|
VPS |
[jin_icon_maru color="#1e5ad4" size="20px"] |
[jin_icon_maru color="#1e5ad4" size="20px"] |
[jin_icon_maru color="#1e5ad4" size="20px"] |
|
仮想化ソフト |
[jin_icon_batu color="#e9546b" size="18px"] |
[jin_icon_maru color="#1e5ad4" size="20px"] |
[jin_icon_maru color="#1e5ad4" size="20px"] |
それぞれ詳しく説明していきます。
Wineを使って起動する方法
[jin_icon_check color="#4865b2" size="18px"]Wineとは?
「Wine」は、Mac、LinuxなどのWindows以外の環境でWindowsプログラムを実行するためのオープンソースのソフトウェアです。 無料で利用することができます。
「Wine」を用いると、無料でMac上で直接GRC、GRCモバイルを利用することができます。
ただし!
最新のMac OS verでは使えなくなってしまいました。。。
Mac OSとWineの対応状況は以下の通りです。
Mac OSが『Catalina』以降は起動することができません。
古いOSに戻すことも可能ですが、なるべく最新OSで使いたいですよね。
なので、現状『Wine』を使ってGRCを使うことは厳しい状況です。
Boot Campを使って起動する方法
[jin_icon_check color="#4865b2" size="18px"]Boot Campとは?
Appleが開発している、MacにおいてWindowsを起動するためのソフトウエアです。Macのハードディスク内に別の領域を確保し、Windowsのインストールを可能にします。
Boot Campは、「Mac OS X 10.5」以降では、標準で搭載されているソフトです。
無料で使えてお得じゃん!と思われるかもしれませんが、Windows OSライセンスは別途購入する必要があります。
これが結構高くて、19000円程になります。
[jin_icon_arrowdouble color="#337ab7" size="14px"] Microsoft公式サイトを見てみる
あと1点、お伝えしなければならないデメリットがあります。
それは再起動する必要が必要ということです。
順位チェックは毎日のことですので、毎回再起動するのはめちゃめちゃ面倒くさいですよね。
正直、余りオススメしないです。。。
・・・ということで、次の方法『VPS』で起動する方法をご紹介します!
VPSを使って起動する方法
個人的には一番オススメの方法です。
[jin_icon_check color="#4865b2" size="18px"]VPSとは?
ネット上に持てるパソコンのようなものです。月払いなどでレンタルすることになります。
外部のWindowsサーバーサービスを利用し、MacからWindowsサーバーにリモートデスクトップ接続して、GRCを利用する方法です。
僕はこの方法でGRCを使っています。
この方法であれば、再起動は不要ですし、Windowsサーバーは24時間起動していますので、GRCの自動順位チェック機能も使えます。
[jin_icon_check color="#4865b2" size="18px"]GRCの自動順位チェック機能
指定した時刻に自動で順位チェックしてくれる。ただし、GRCが起動していない/PCがスリープ・スタンバイ・休止状態だと計測できない。
なので、VPSでGRCを起動しっぱなしにしておけば、勝手に順位計測してくれます。
[jin_icon_check color="#4865b2" size="18px"]サービス比較すべし!
VPSですが、様々な会社がそのサービスをしています。
どうせなら安い会社が良いですよね?
こちらのサイトで料金比較できますので、是非確認してみて下さい。
[jin_icon_arrowdouble color="#337ab7" size="14px"] VPS比較サイトを見てみる
ちなみに、おすすめは『さくらのVPS』です。
毎月料金も格安ですし、2週間無料期間もあるので、試しに使ってみることもできます。
『さくらのVPS』の使い方は下記記事にまとめましたので、気になった方は参考にしてみて下さい。
仮想化ソフトを使って起動する方法
[jin_icon_check color="#4865b2" size="18px"]仮想化ソフトとは?
簡単にいうと、Mac環境の中で、仮想的に作られたWindows環境を用意できます。仮想環境を構築することで、Mac用のパソコンとWindows用のパソコンをそれぞれ用意する必要がなくなり、一つのパソコンで一元管理できるようになります。
仮想化ソフトには『Virtualbox』や『VMware Player』など無料で使えるソフトがあります。
ただし、仮想化ソフト自体は無償でも、Windows OSライセンスを購入する必要があります。
さきほど解説した通り、19,000円ほどします。
さくらのVPSでは毎月1,000円ほどなので、19ヶ月以上使うのであれば、こちらの方がお得になりますね。
仮想化ソフトはBoot campとは違って再起動は不要なので、使い勝手はいいです。
まとめ

今回の記事ではMacでGRCを使う方法について解説しました。
方法は以下の4つです。
- 『Wine』を使う
- 『Boot Camp』を使う
- 『VPS』を使う
- 『仮想化ソフト』を使う
コスト・利便性・快適性の観点からオススメなのは『VPS』使う方法で、『さくらのVPS』がお得ですよ。
以上です。
最後までお読み頂きありがとうございました。