さくらのVPSの使い方を知りたい方へ。
[word_balloon id="4" size="M" position="L" name_position="under_avatar" radius="true" balloon="talk" balloon_shadow="true"]・さくらのVPSの使い方を知りたい!
・2週間無料なので試したいけど、使い方がわからない![/word_balloon]
こんな疑問に対して答えます。
[jin_icon_check color="#4865b2" size="18px"]本記事の内容
- 【2週間無料】さくらのVPS for windows serverの使い方
実際に僕が使い始めたとき、一連の流れをスクショに保存していたので、記事にまとめてみました。
ご参考になれば幸いです。
さくらのVPS for windows serverの使い方
![]()
さくらのVPSへ会員登録
まずは、さくらのVPS for windows serverのホームページに行って下さい。
[jin_icon_arrowdouble color="#337ab7" size="14px"] さくらのVPSへ
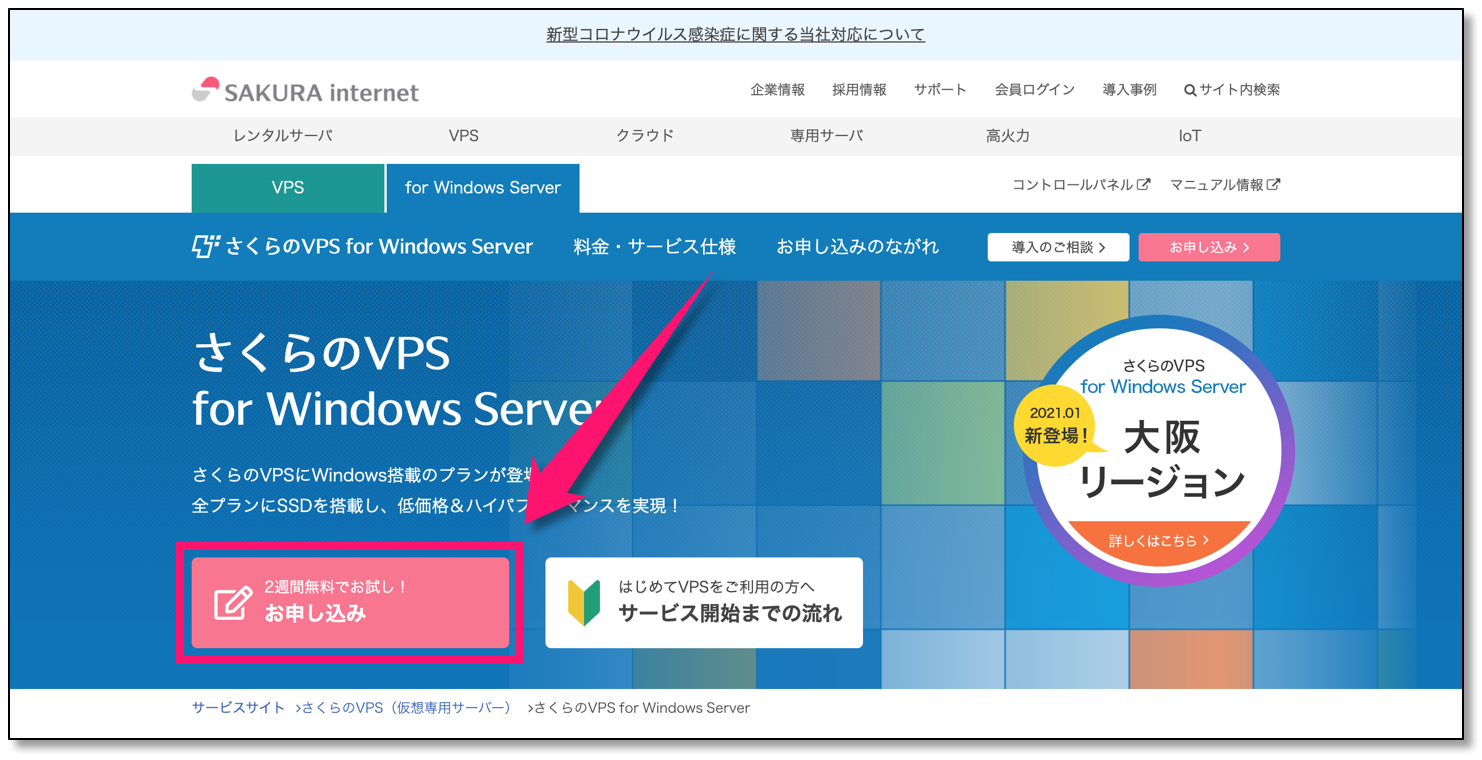
『VPS(緑色)』と『for Windows Server(青色)』のタブがありますが、今回は青色の方を選択して下さい。
そして『お申し込み』をクリックします。
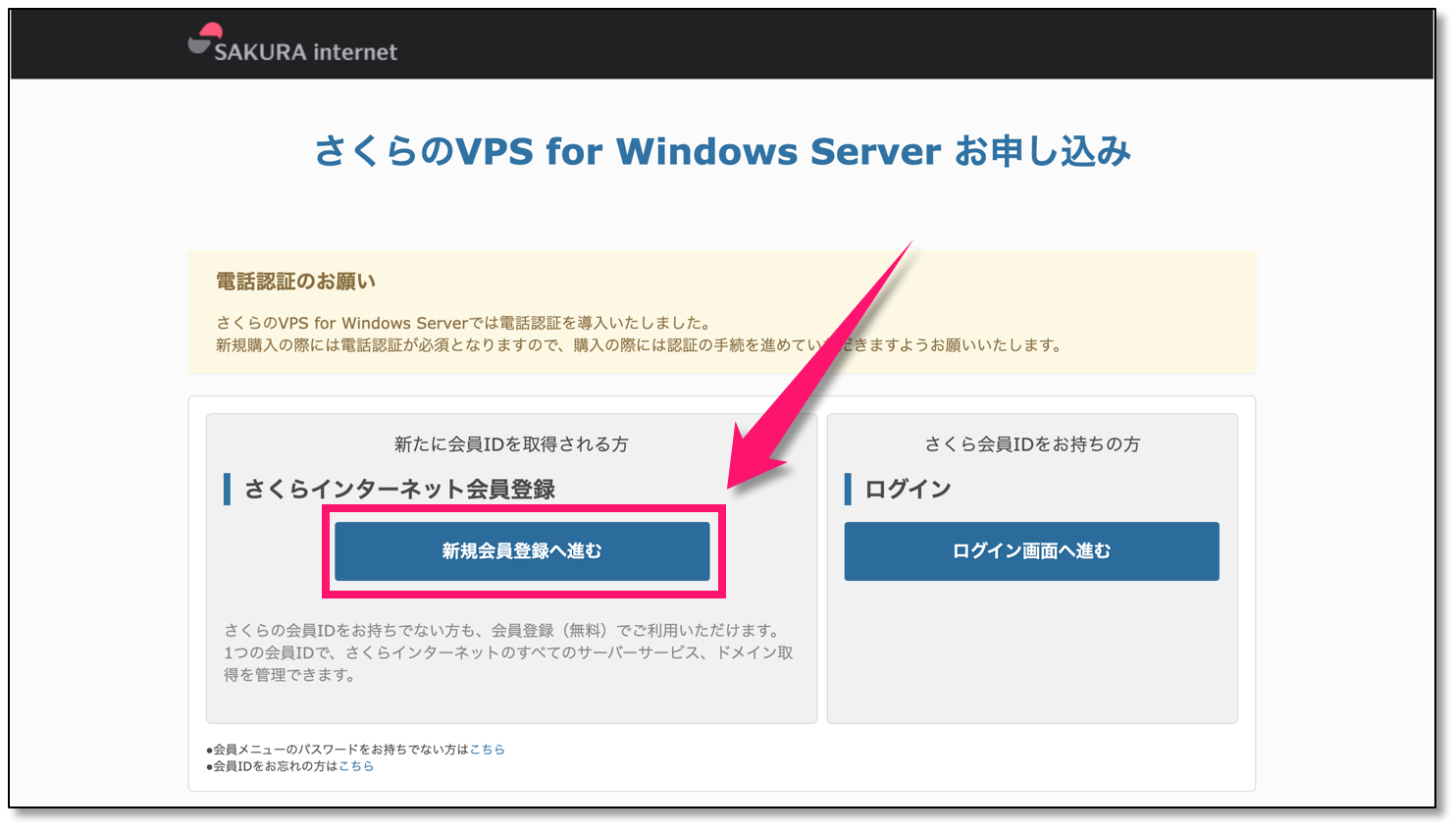
『新規会員登録へ進む』をクリックしましょう。
[jin_icon_check color="#4865b2" size="18px"]メールアドレス入力
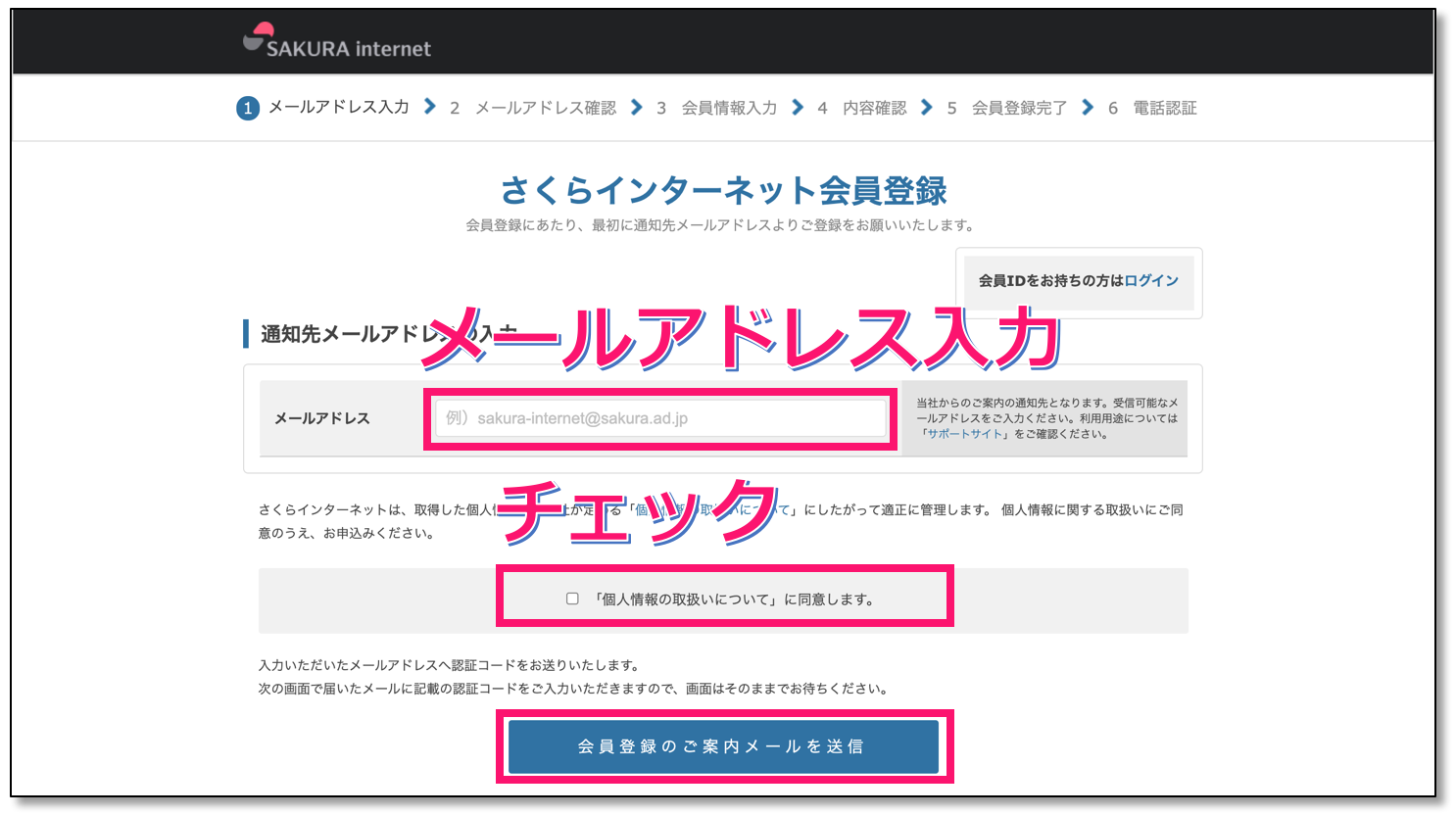
・メールアドレスの入力
・個人情報の取り扱いにチェック
・送信をクリック
の3つを行います。
[jin_icon_check color="#4865b2" size="18px"]メールアドレス確認
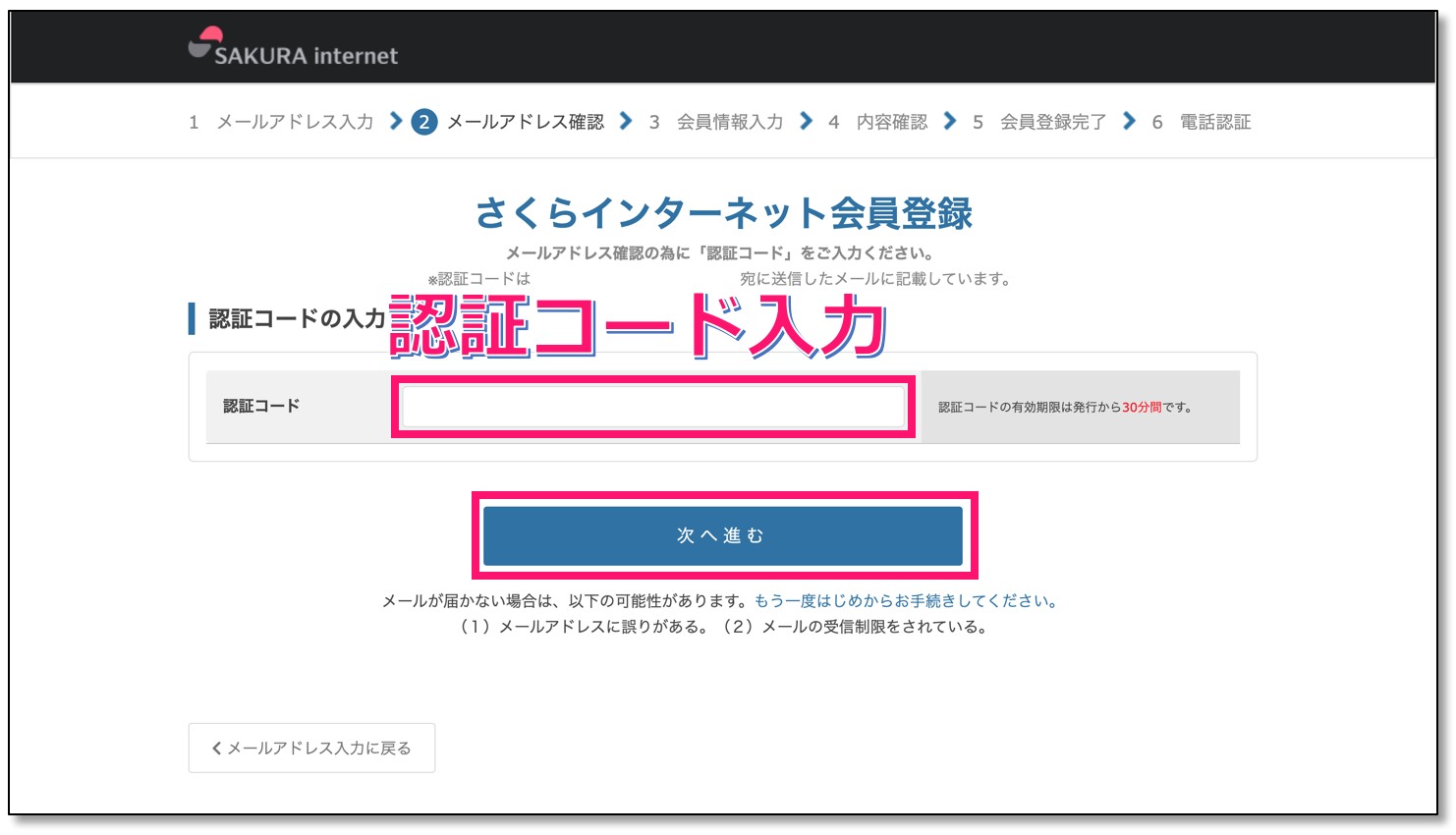
登録したメールアドレスにメールが届きます。
届いたメールに『認証コード』が記載されていますので、入力しましょう。
[jin_icon_check color="#4865b2" size="18px"]会員情報入力
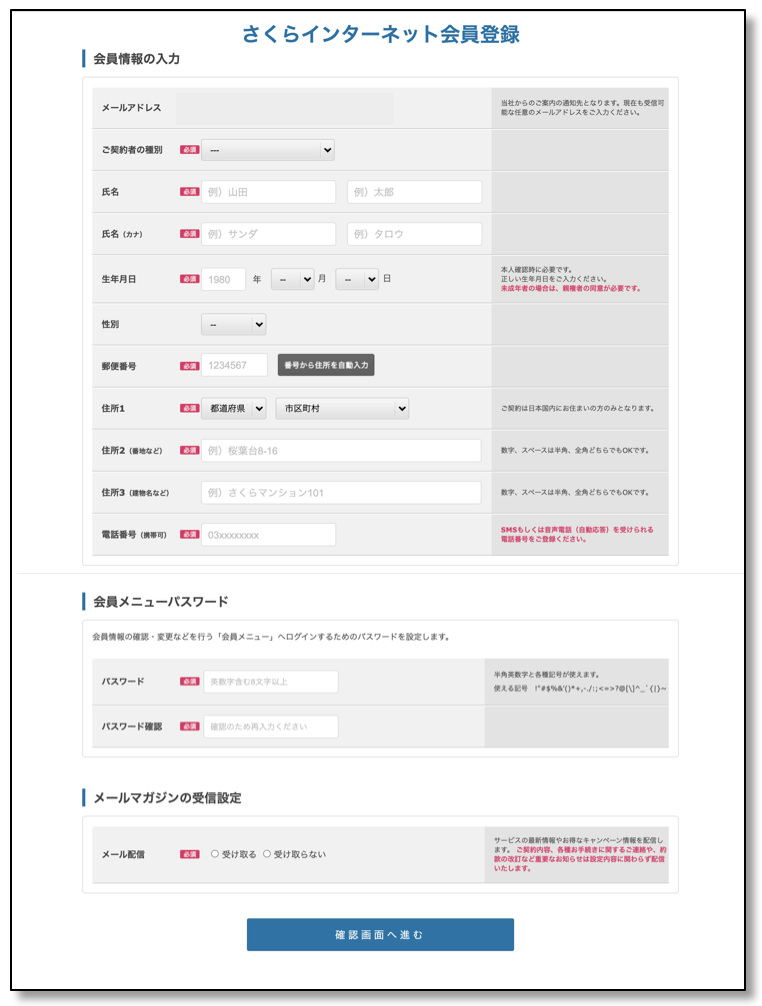
各種会員情報、パスワード、メルマガ受信設定を入力して下さい。
[jin_icon_check color="#4865b2" size="18px"]電話認証
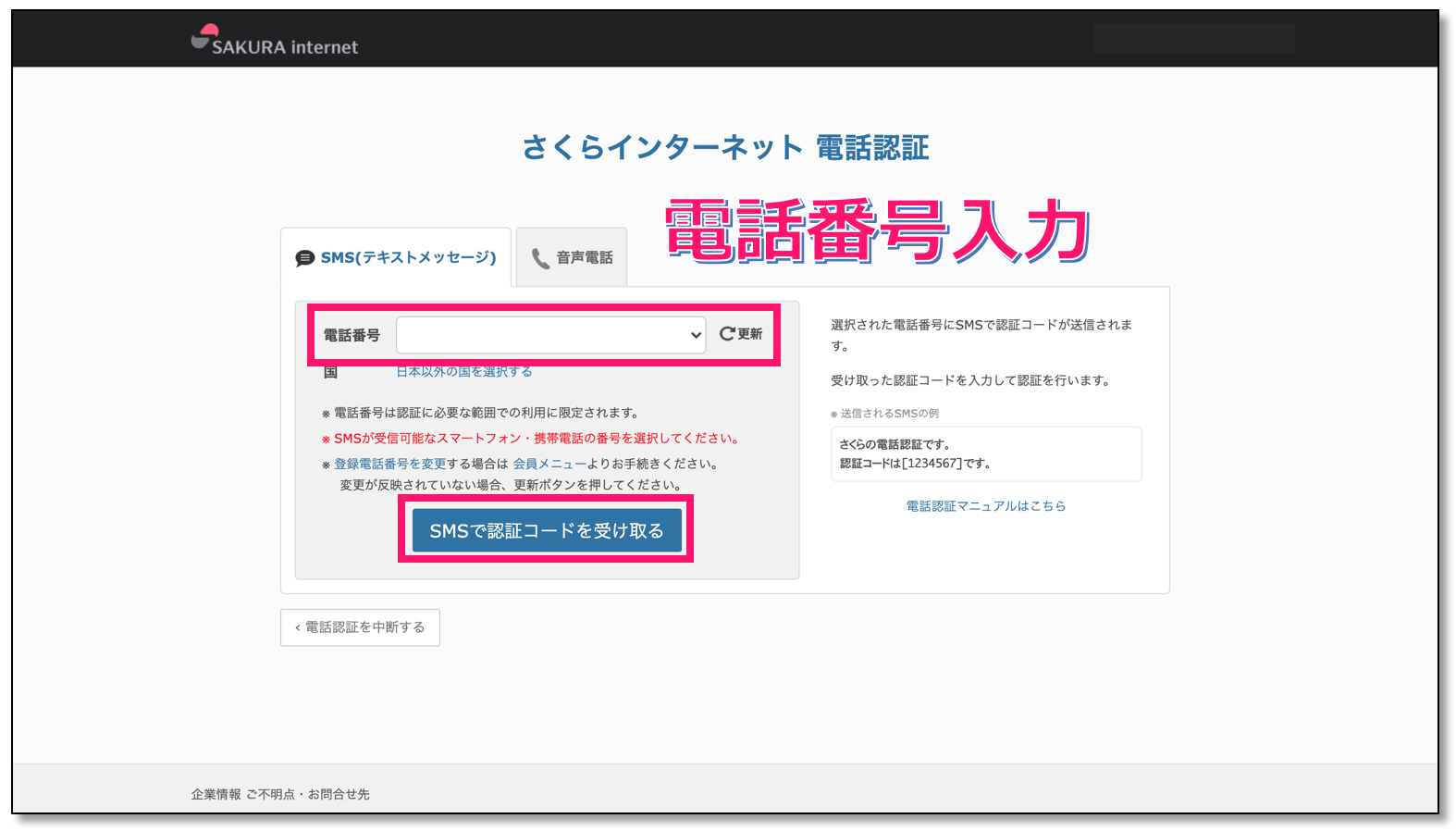
電話認証のため、電話番号を入力して下さい。
『認証コードを受け取る』をクリックすると、登録した電話にショートメッセージが届きます。
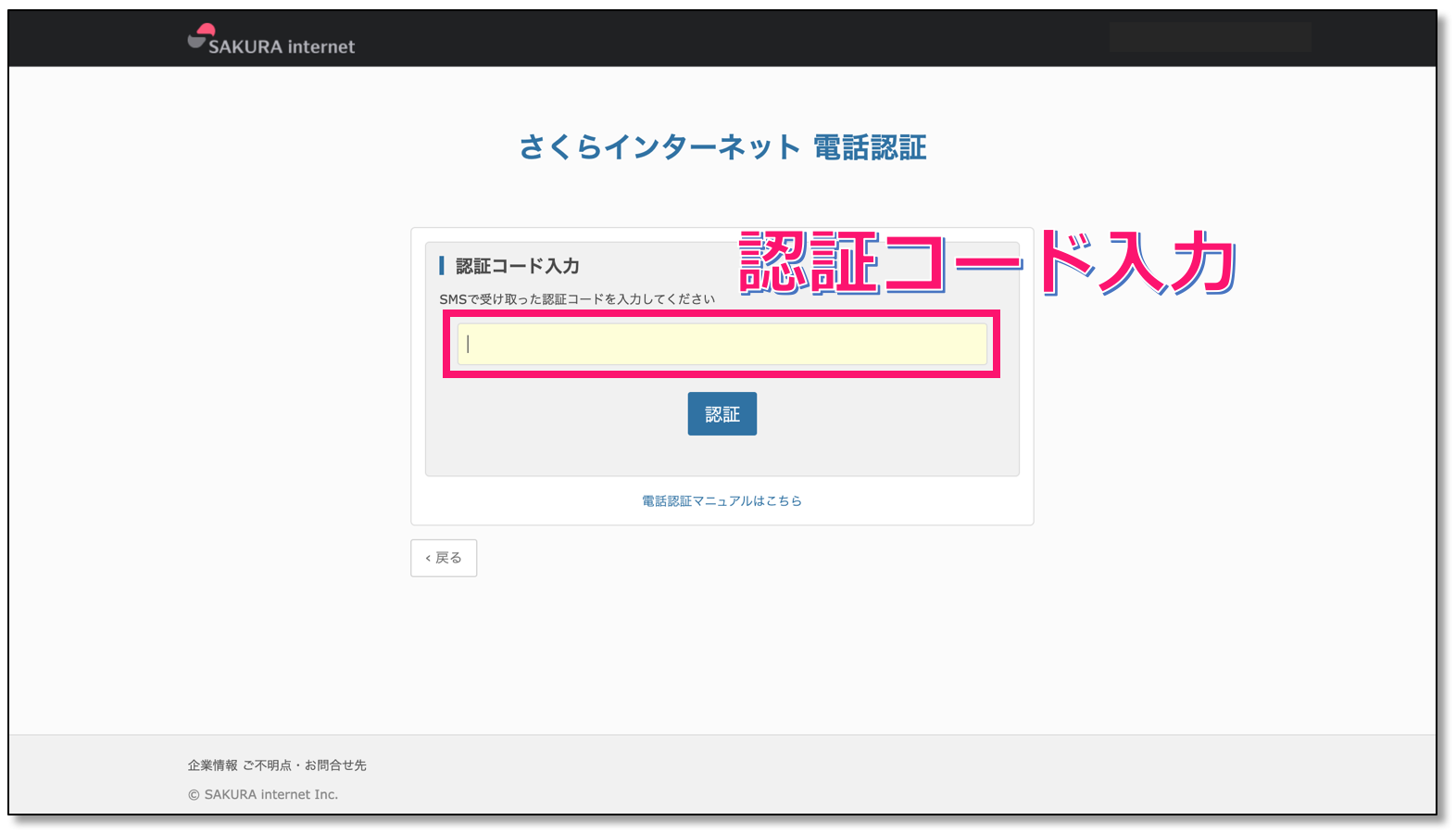
届いたメッセージに記載されている認証コードを入力して下さい。
これで会員登録は完了です。
さくらのVPSへ申込
次は申し込みをしていきましょう。
[jin_icon_check color="#4865b2" size="18px"]プランの選択
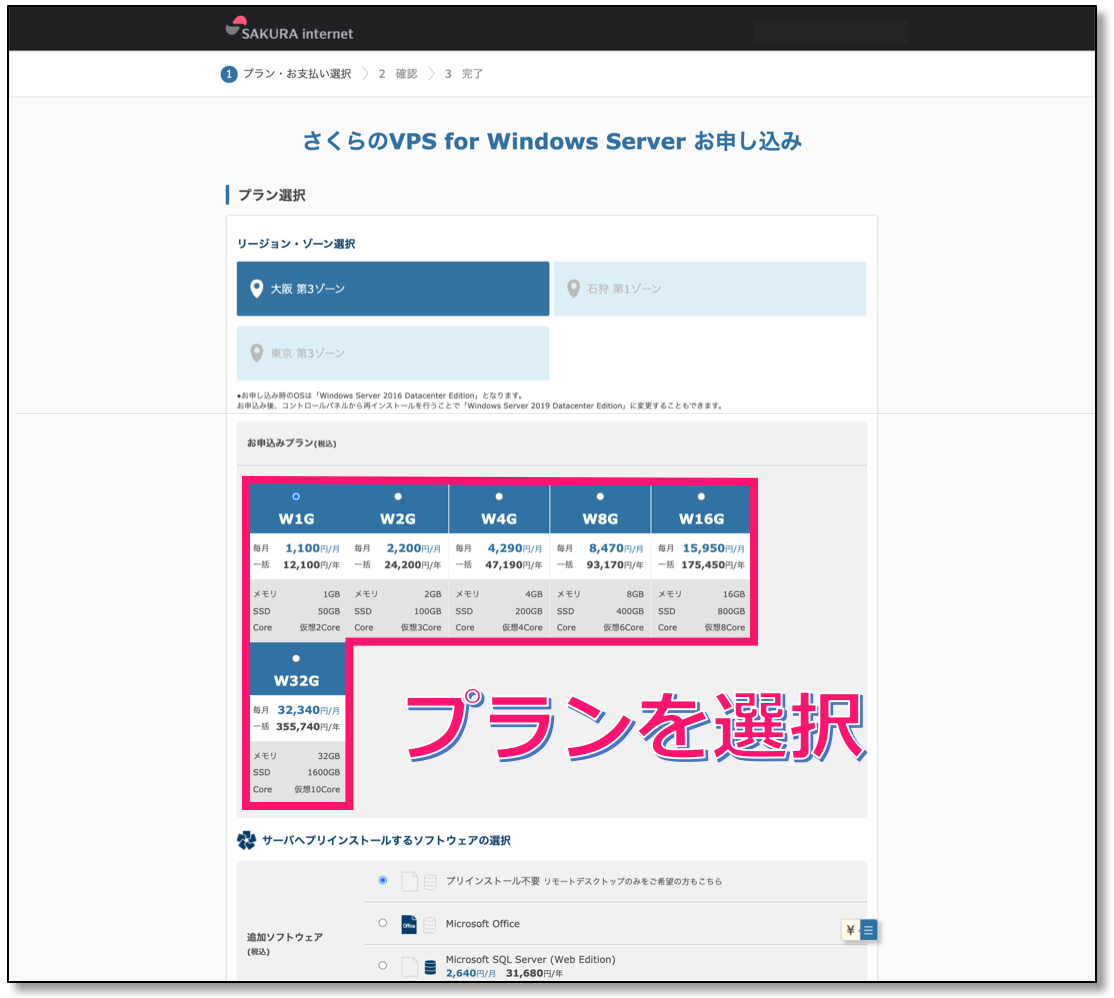
お好きなプランを選んで下さい。
[jin_icon_check color="#4865b2" size="18px"]支払い方法選択
クレジットカード支払いでないと、2週間無料お試しができませんので、カードを登録しましょう。
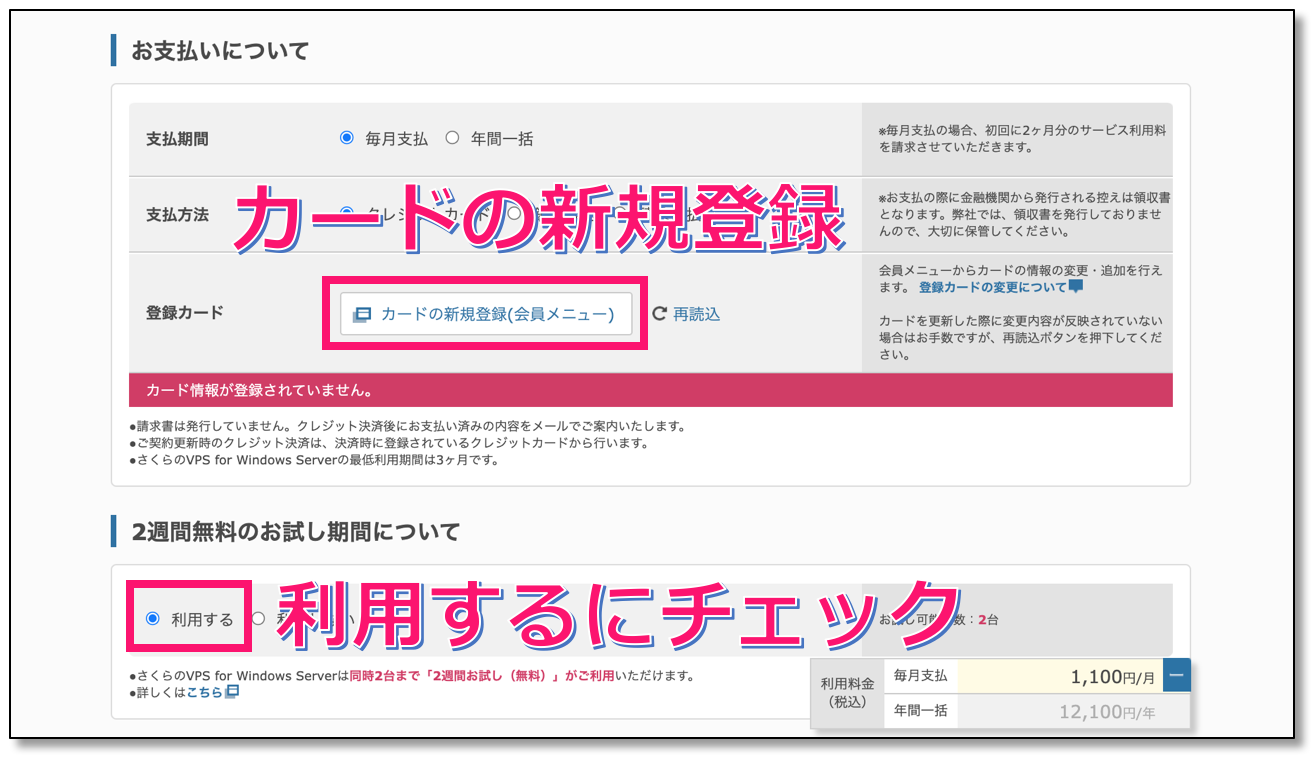
カードの新規登録をクリックすると、下画面が出てきます。
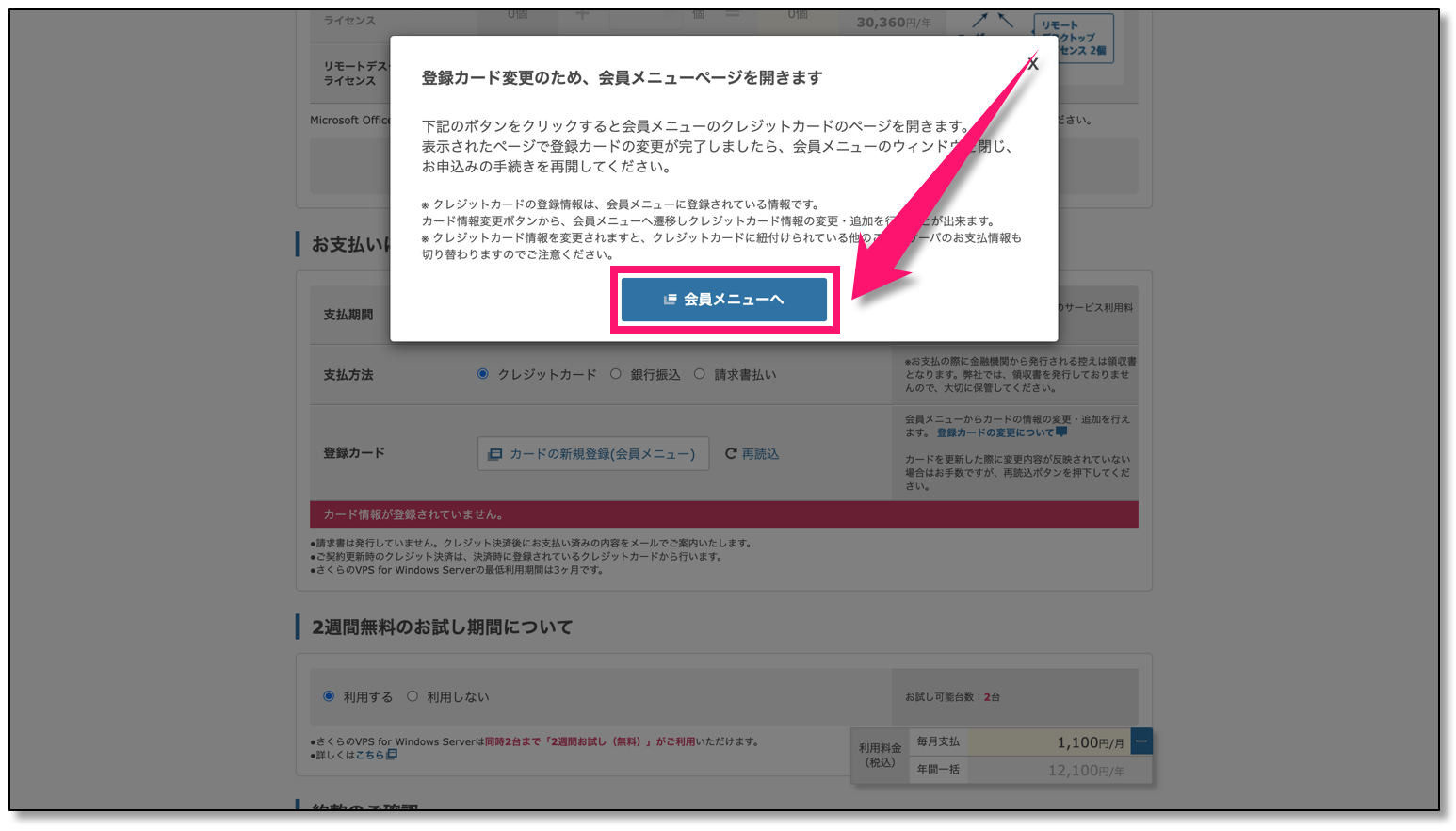
『会員メニューへ』をクリックして下さい。
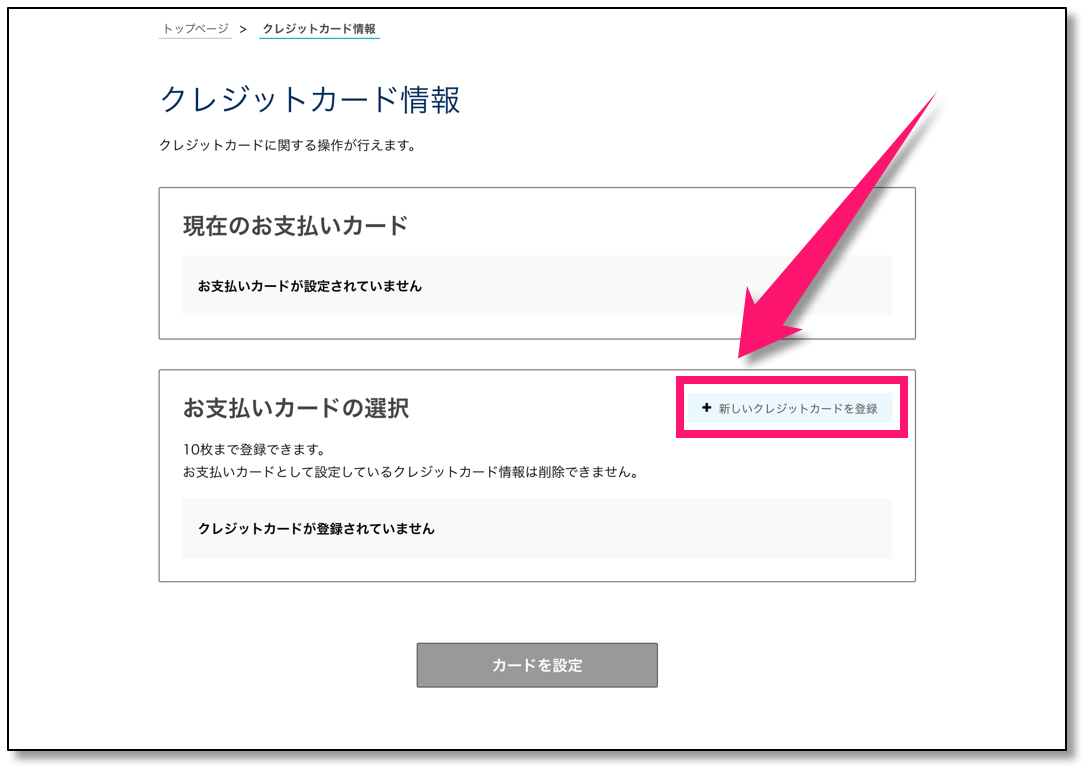
新しいクレジットカードを登録しましょう。
[jin_icon_check color="#4865b2" size="18px"]申込内容確認
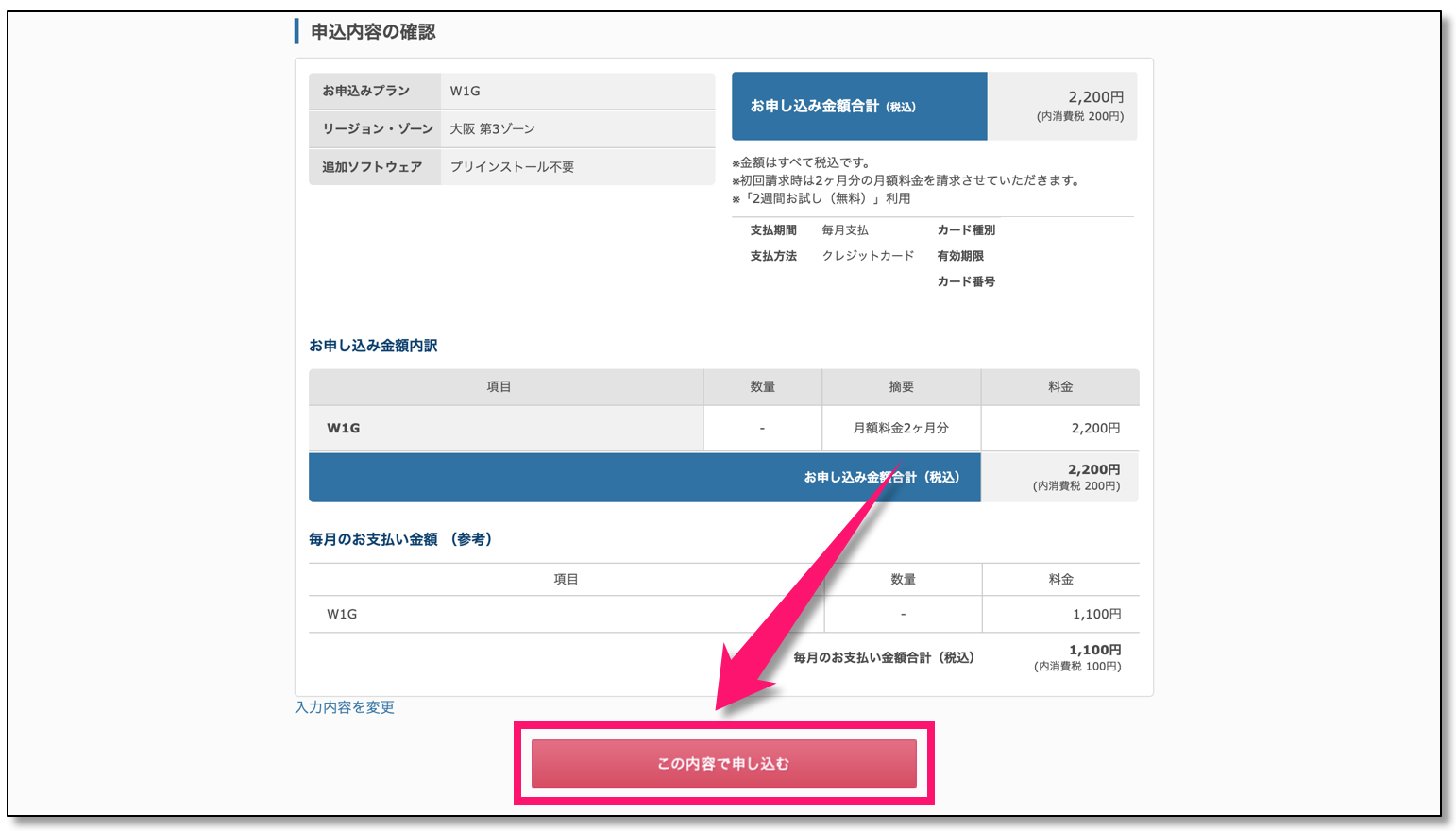
金額に『2,200円』と記載があります。
無料お試しなのに金額発生するの??と思われるかもですが、大丈夫です。
下記規約記載の通り、お試し期間の終了時点で本サービス開始となります。
2週間以内に解約すれば、料金は発生しません。

また、親切なことにお試し期間終了が近づくと、もうすぐ終わるよ!とリマインドしてくれます。
お試し期間終了日まで教えてくれるので、それまでにキャンセルすれば料金はかかりません。
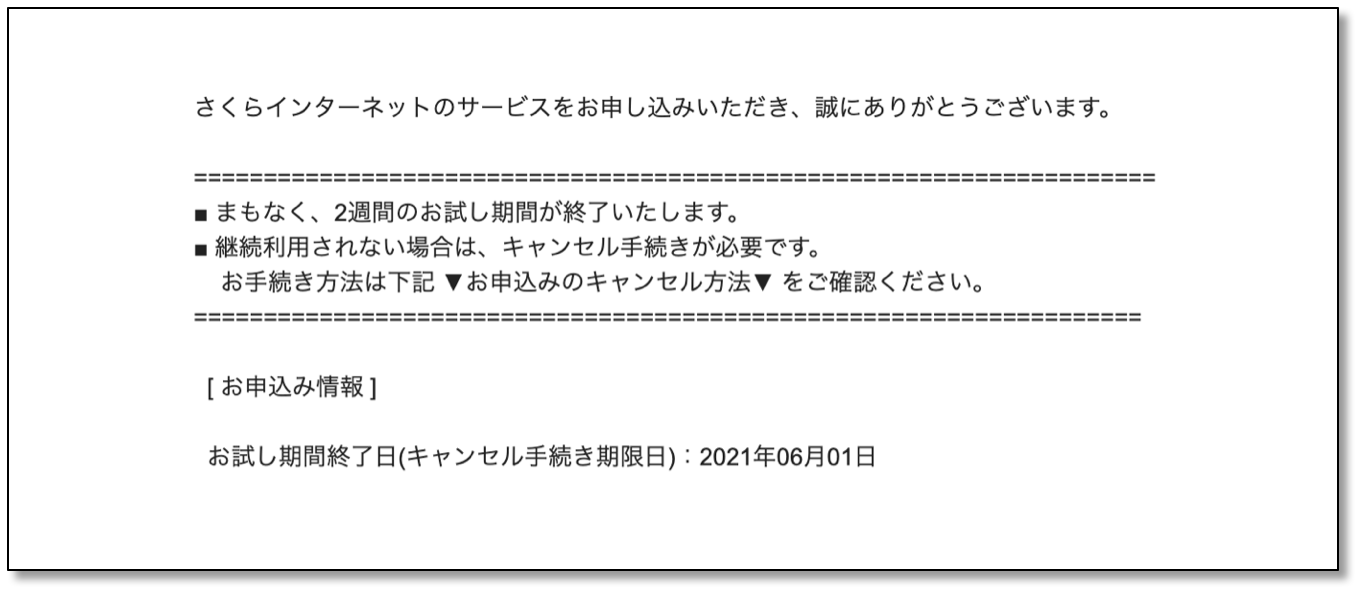
[jin_icon_check color="#4865b2" size="18px"]申込完了
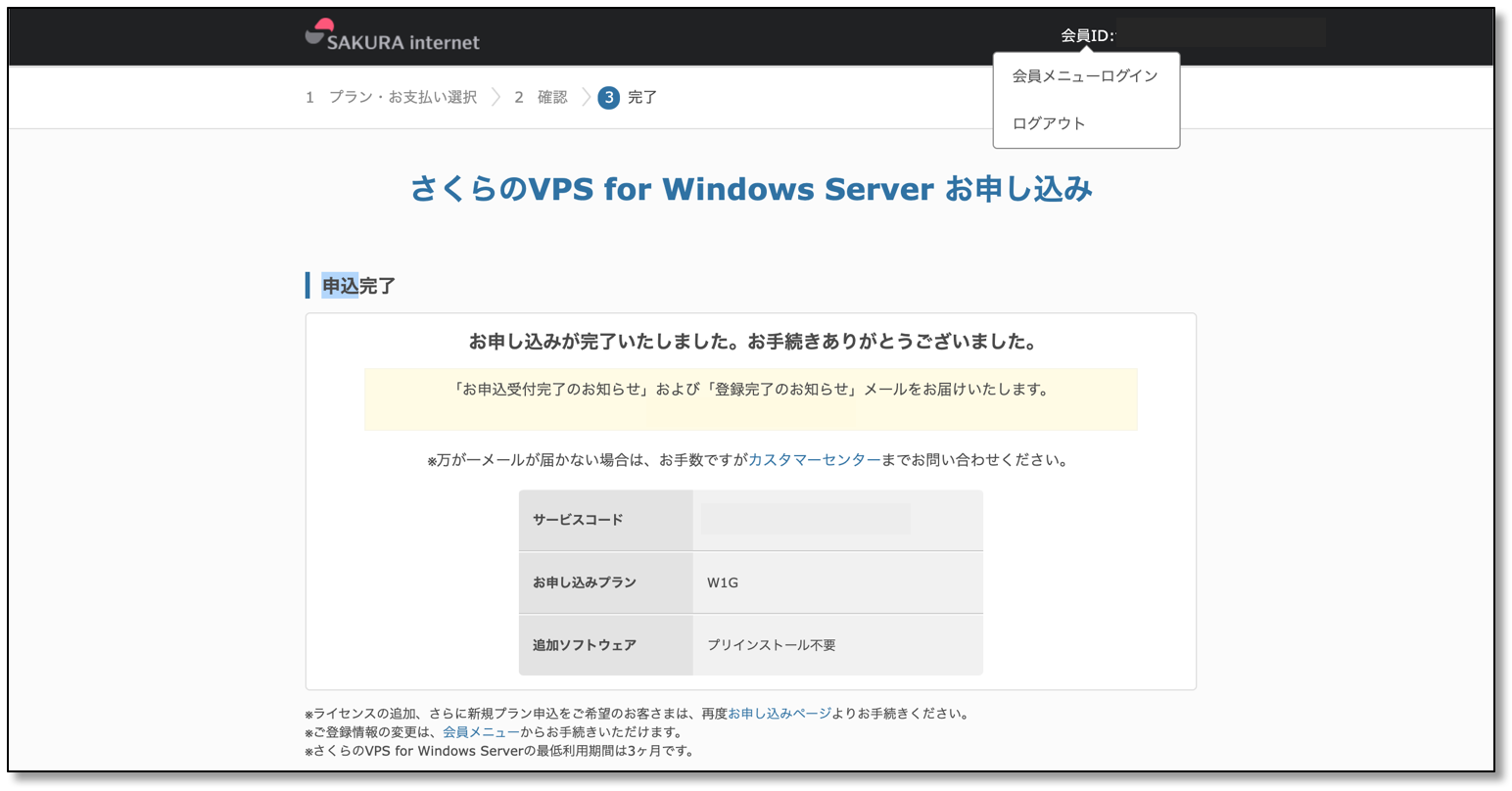
OSインストール
ログインすると、こちらのトップ画面に移ります。
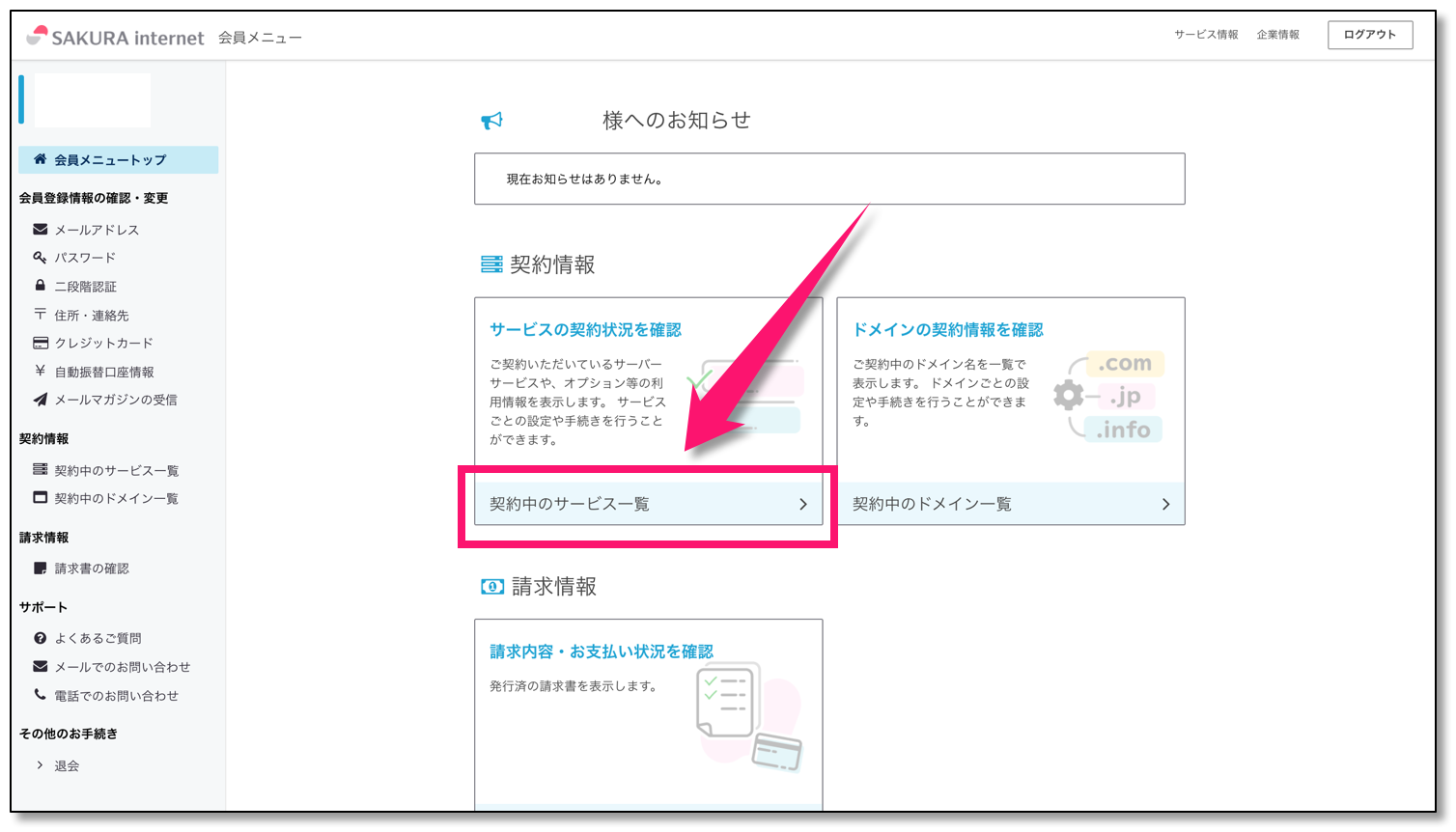
『契約中のサービス一覧』をクリックして下さい。
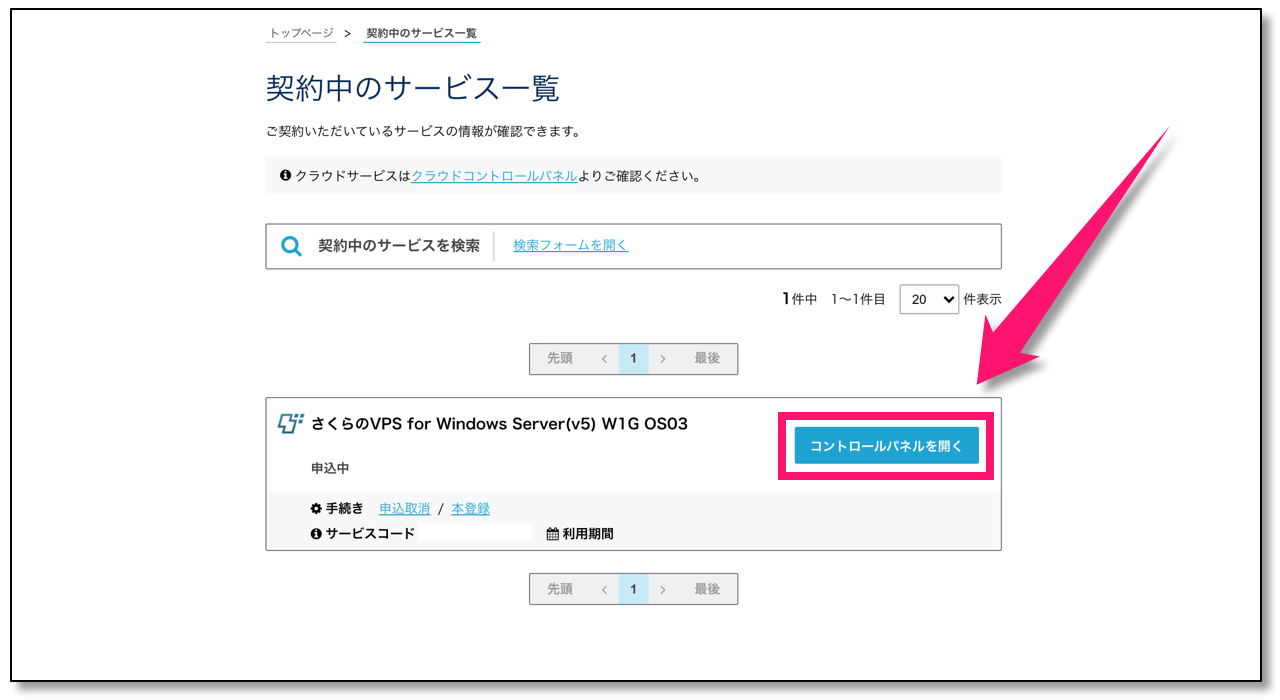
次に『コントロールプラン』をクリックして下さい。
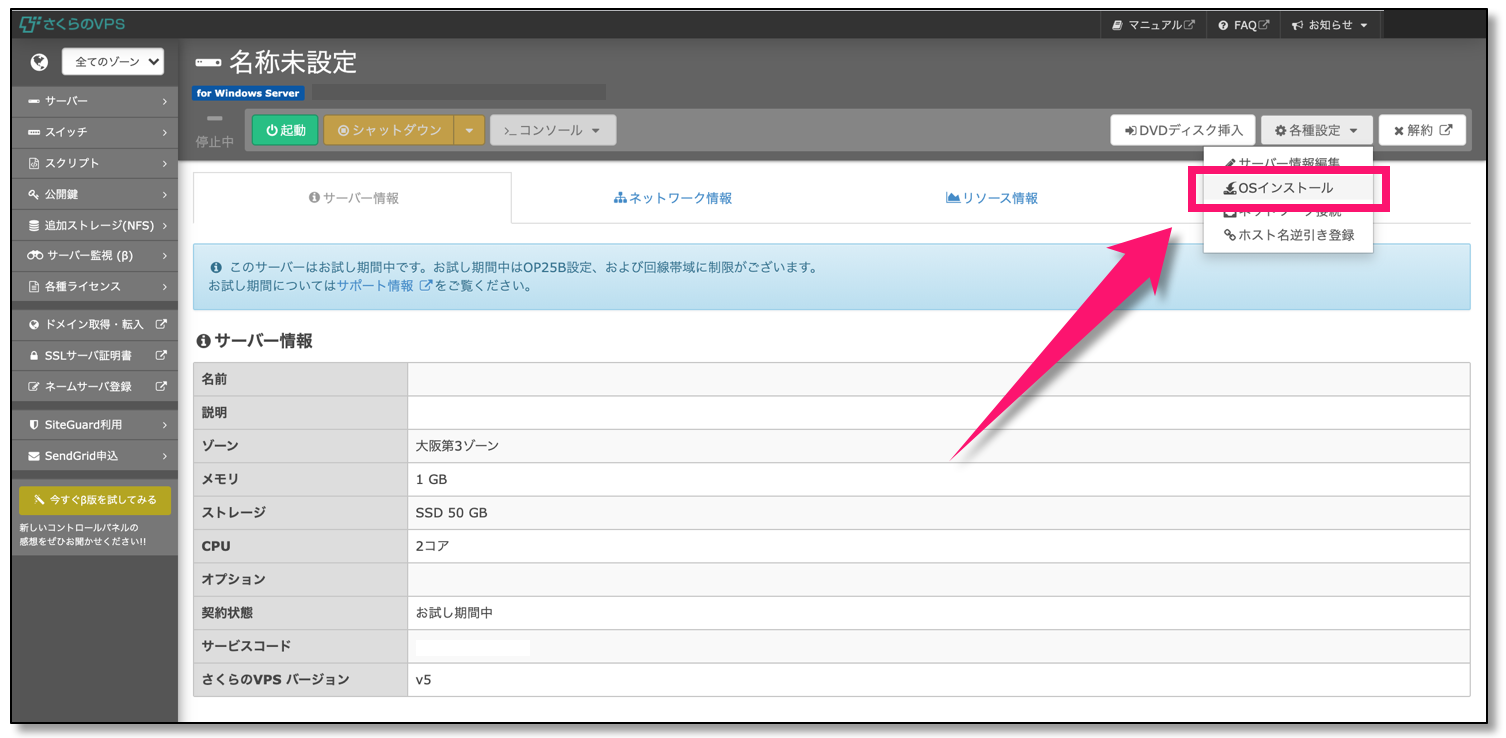
画面右上の『各種設定』→『OSインストール』をクリックしましょう。
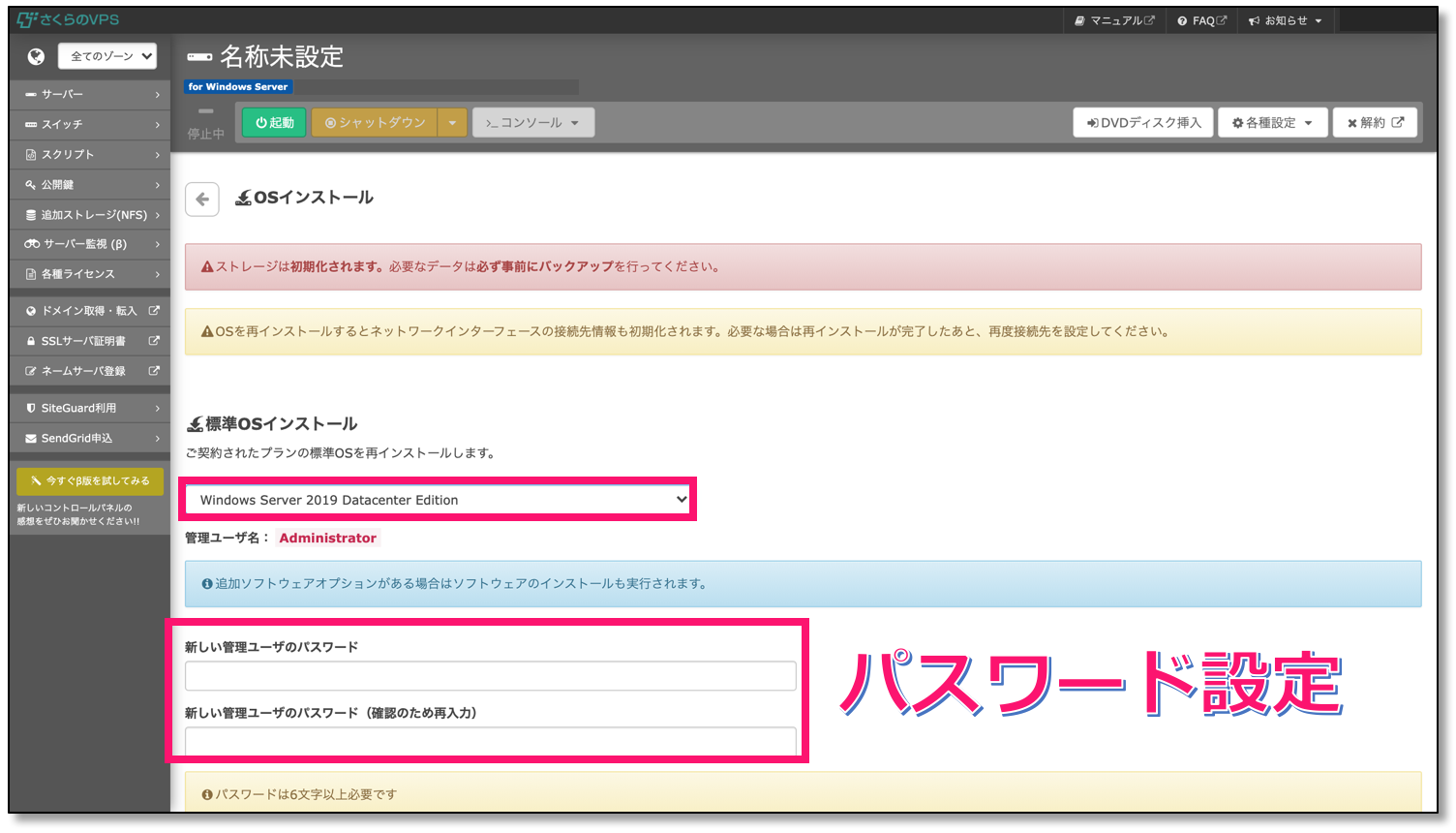
標準OSインストールのプルタブの中から、『Windows Server 2019 Datacenter Edition』を選択しましょう。
また、管理ユーザーのパスワードを設定して下さい。
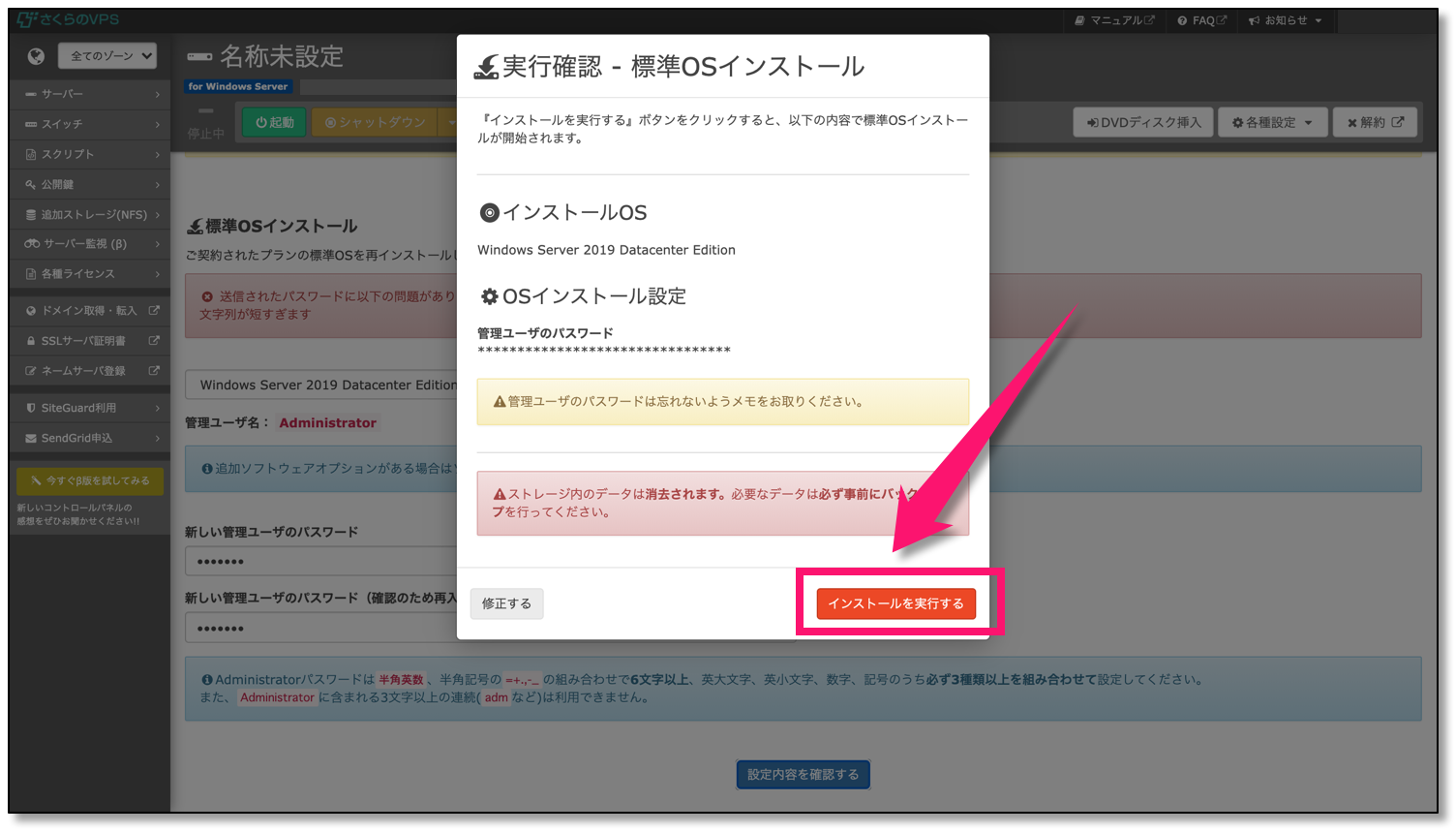
『インストールを実行する』をクリックして下さい。
すると下画面のように、実行中を知らせるアイコンに変わります。

アイコンが下のようにグリーンに変われば、インストール完了です!
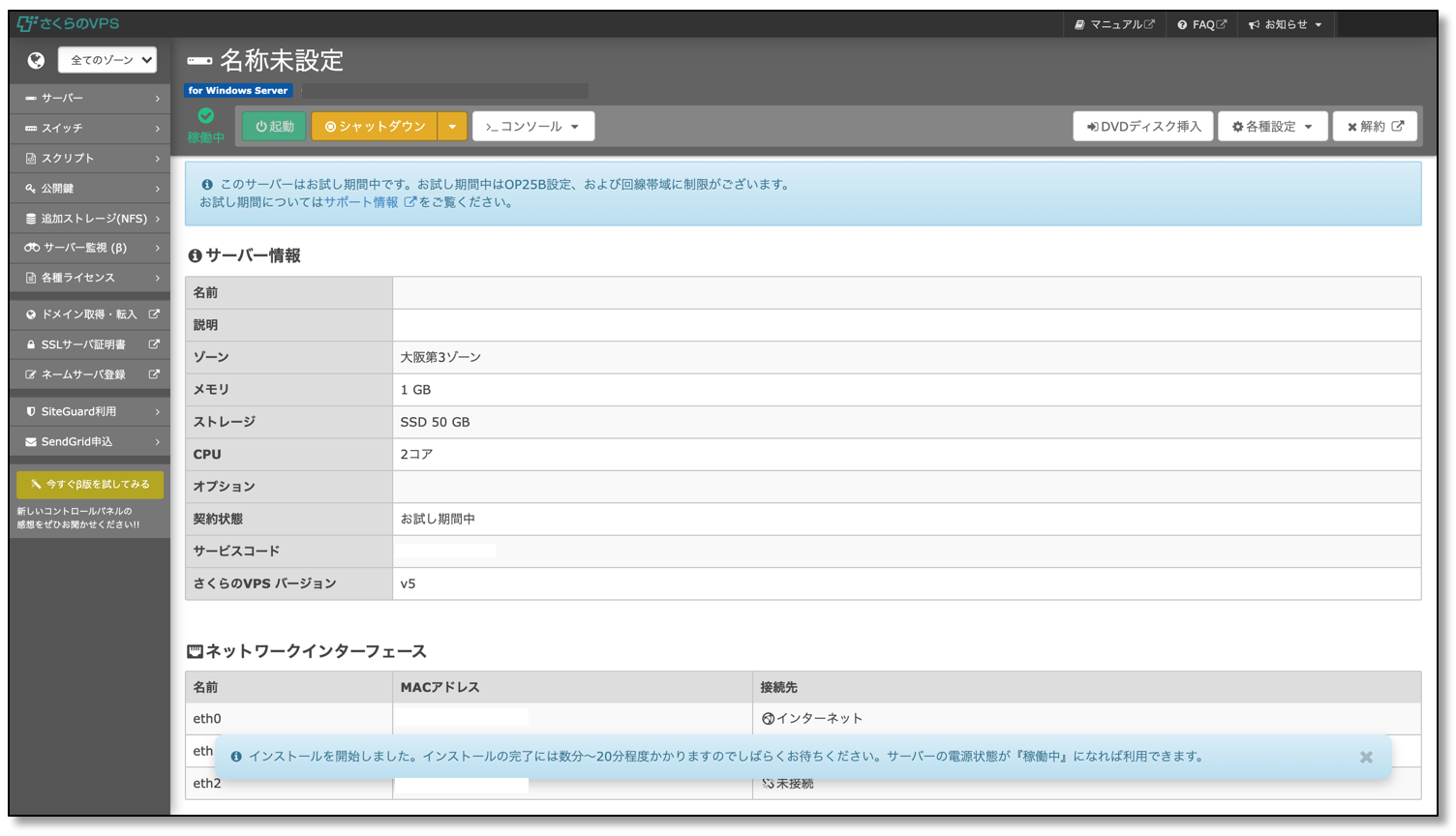
Microsoft Remote Desktopをダウンロード
先程インストールしたWindowsを操作するには『Microsoft Remote Desktop』というアプリが必要です。
以下からダウンロードできます。
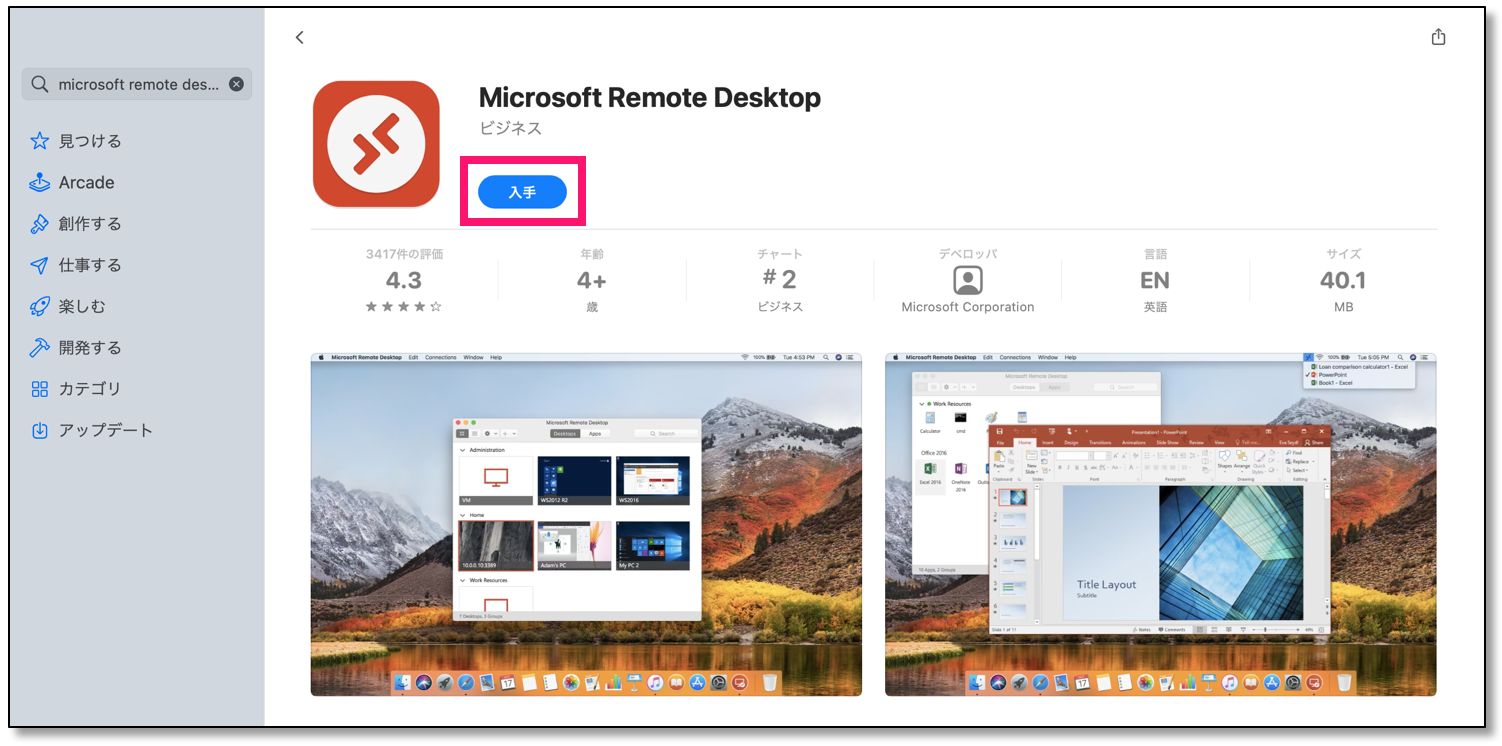
『入手』をクリックしましょう。
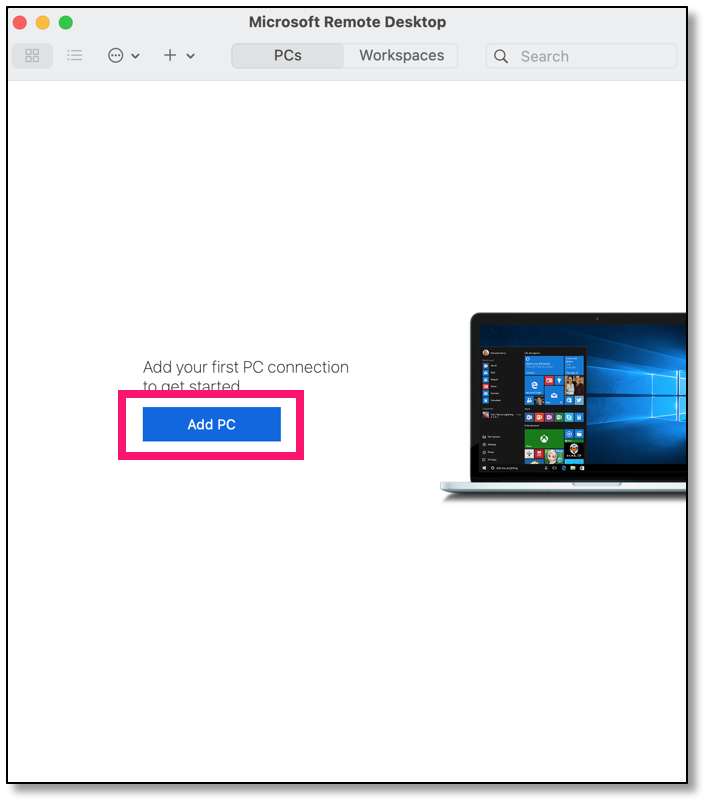
『Add PC』をクリックして下さい。
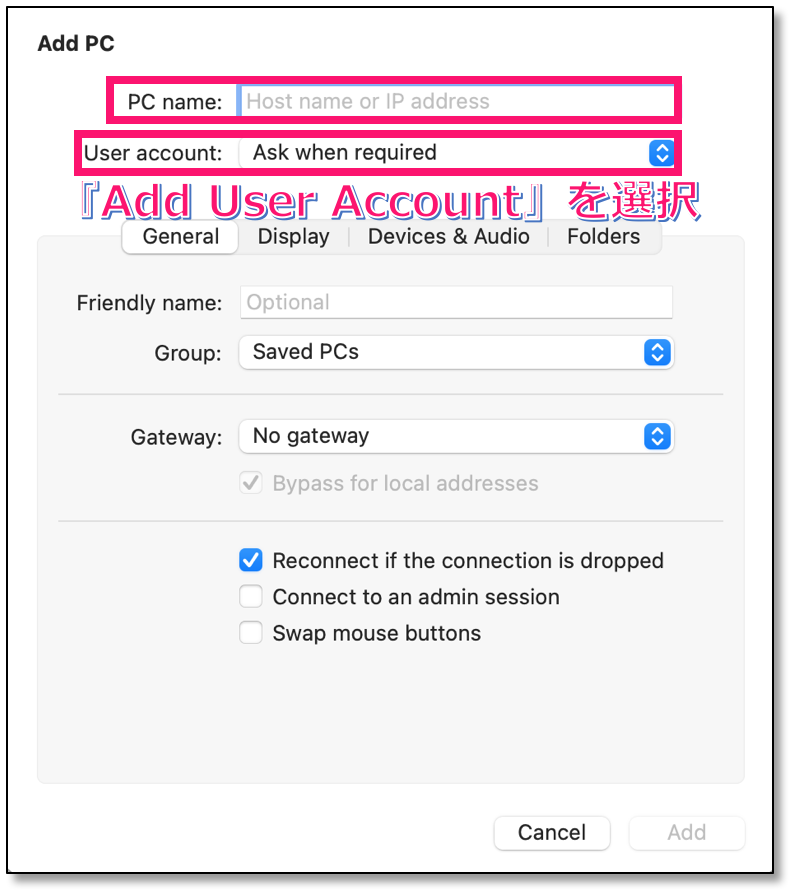
PC name:VPSのIPアドレスを入力します。
User Account:『Add User Account』を選択します。
[jin_icon_check color="#4865b2" size="18px"]VPSのIPアドレス
VPSのIPアドレスは先程の画面上に記載されている『xxx.xxx.xxx.xxx』です。
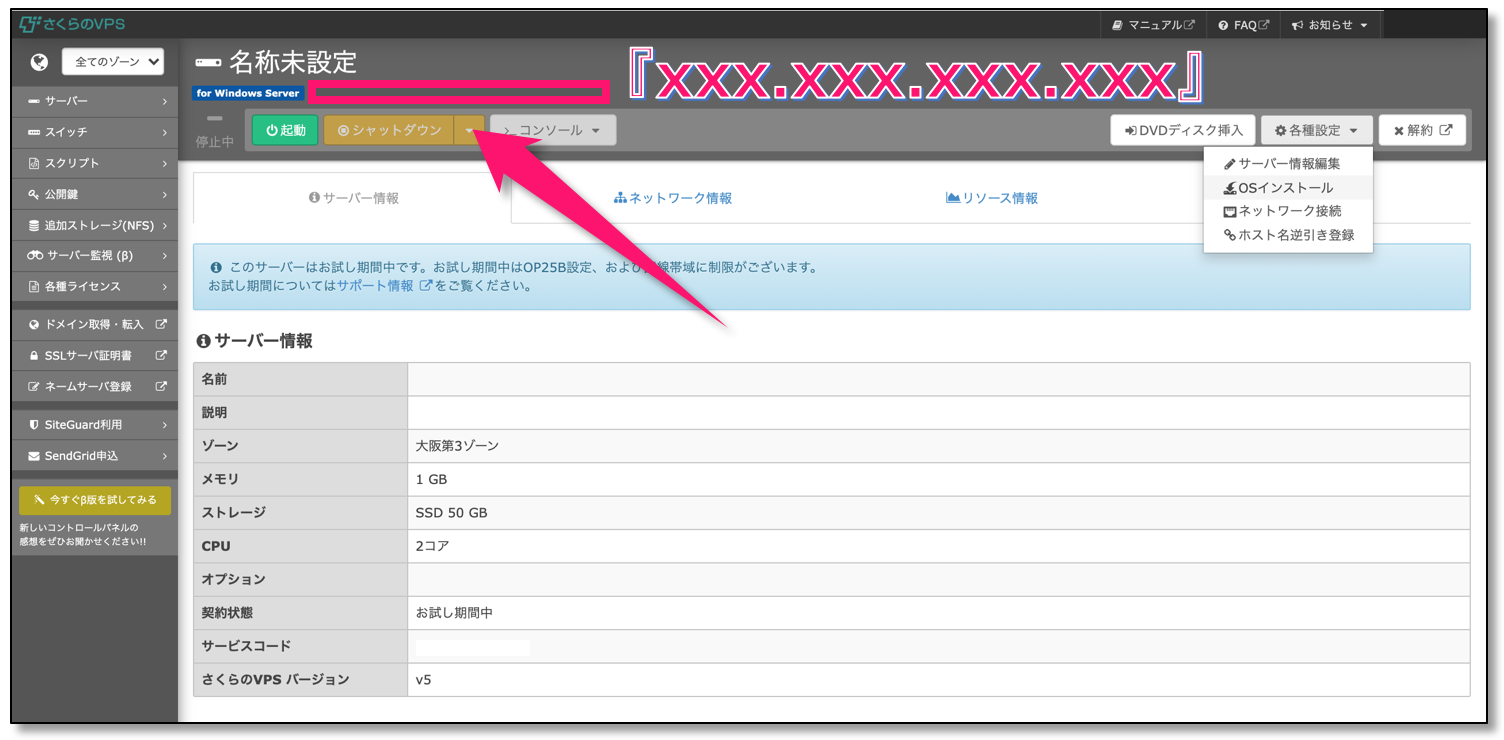
次にユーザーアカウントを登録しましょう。
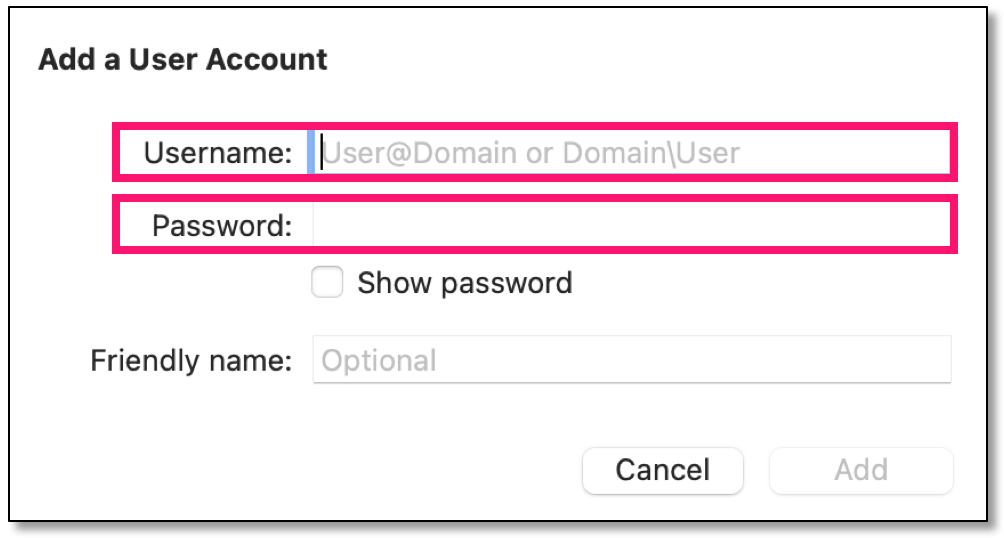
Username:administrator
Password:OSインストール時に入力したパスワード
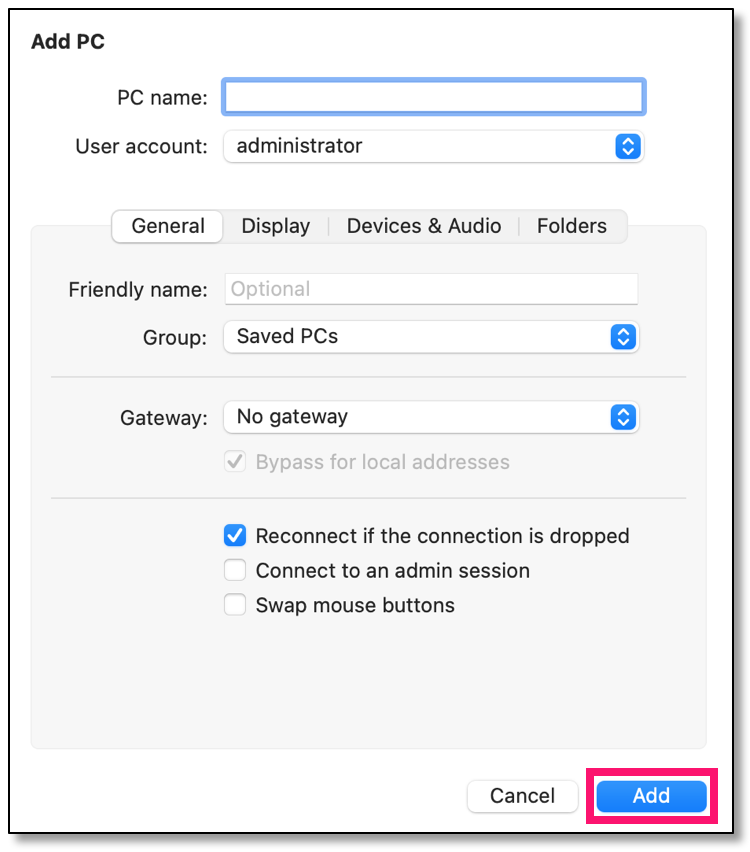
『Add』をクリックして下さい。
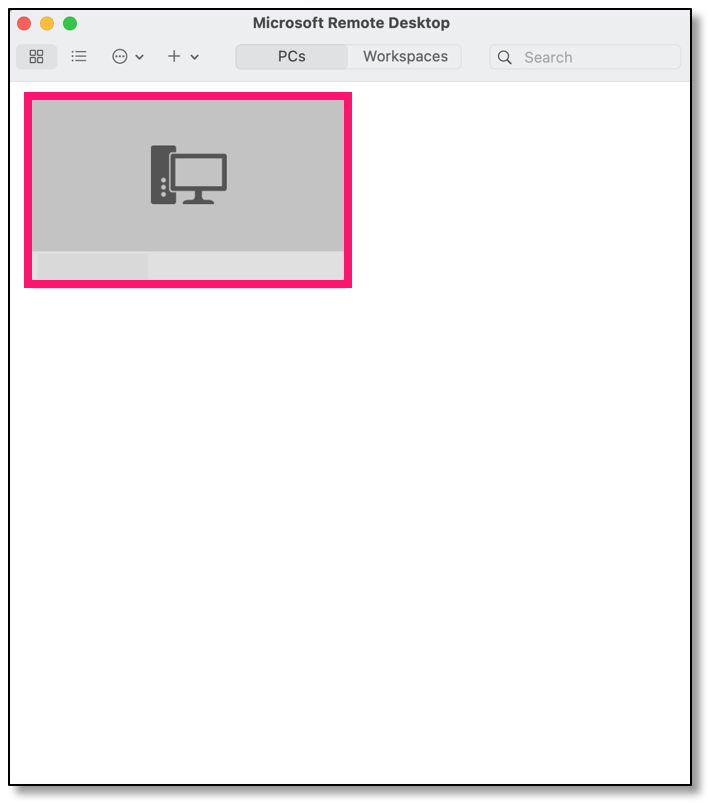
ボックスをクリックして下さい。
下のような画面が出てきますが、『Continue』でOKです!
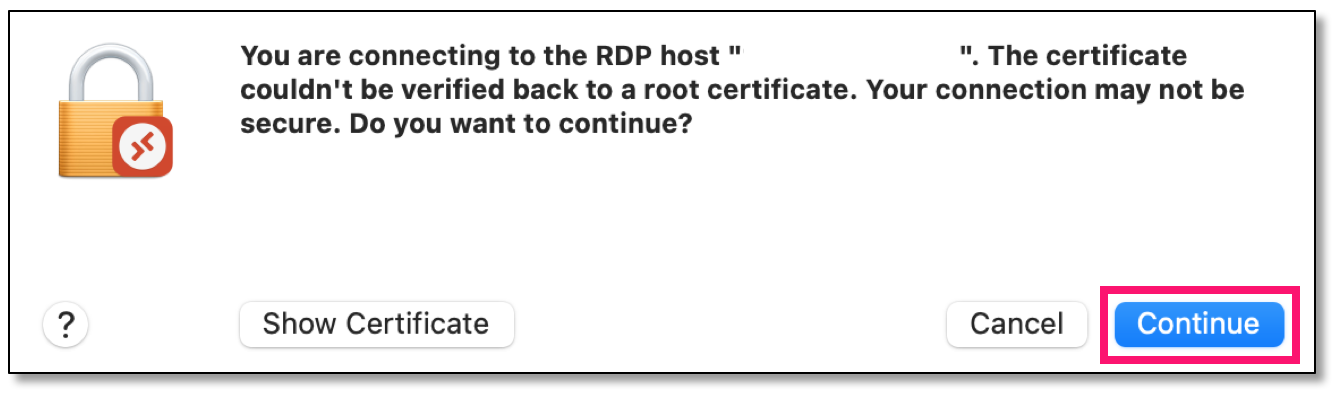
すると、おなじみのWindows画面に辿り着けます!
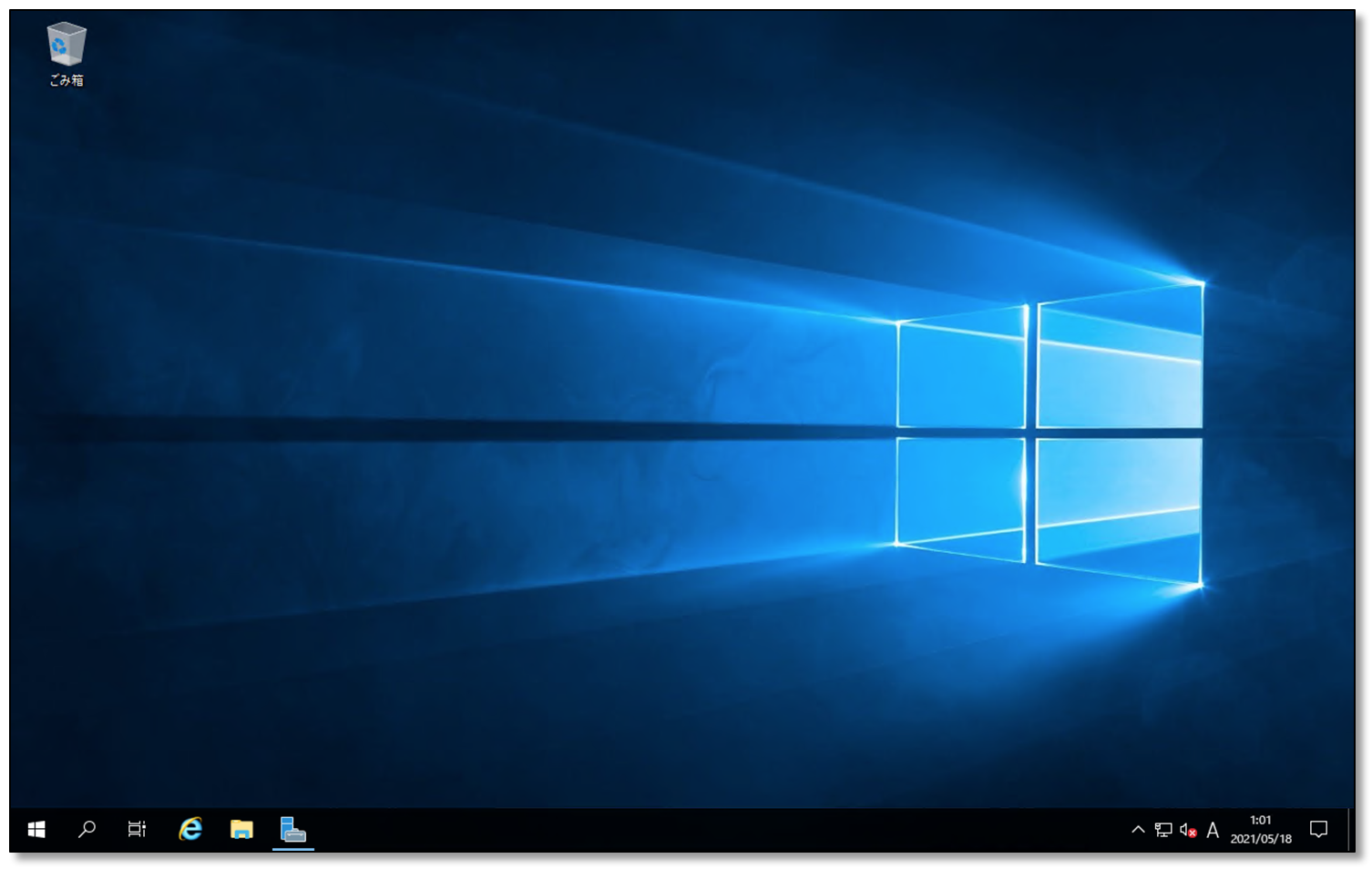
以上です!
最後までお読み頂きありがとうございました。
