今回は、WordPressのバックアップ方法について説明していきます。
WordPressのファイルは契約しているレンタルサーバーに保存されています。
今回の目標は、FTP(File Transfer Protocol)ソフトであるFileZillaを使って、
WordPressを構成するファイルを、レンタルサーバーから自身のPCにコピーすることです。
イメージはこんな感じですね。
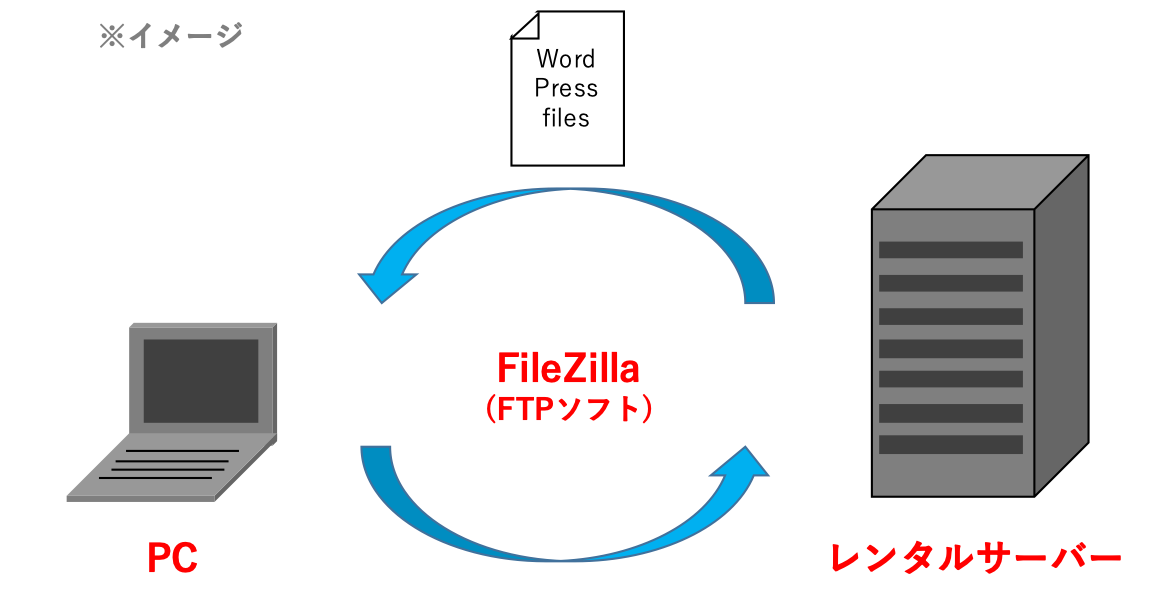
まずはFileZillaをインストールしてください。
この記事はインストールした以降から説明していきます。
バックアップ方法
FileZillaの起動
まずはFileZillaを起動してください。
このような画面になると思います。
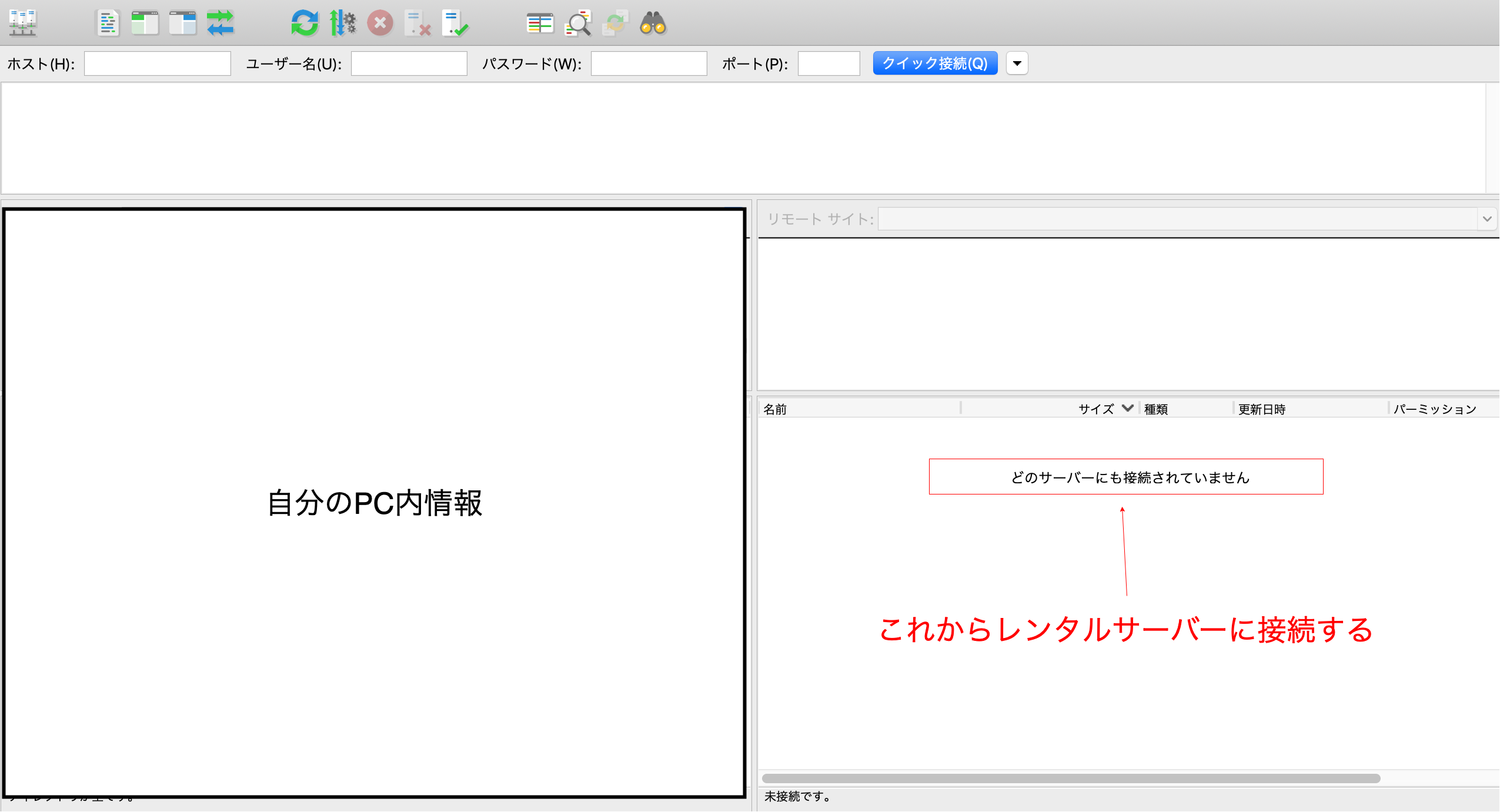
右半分が自分のPC内の情報です。
そして、左半分がレンタルサーバーの情報です。
起動しただけでは、どのサーバーとも繋がっていないので、
画面には「どのサーバーにも接続されていません」と書かれています。
レンタルサーバーへ接続
次に、WordPressファイルが保存してあるレンタルサーバーへ接続していきましょう。
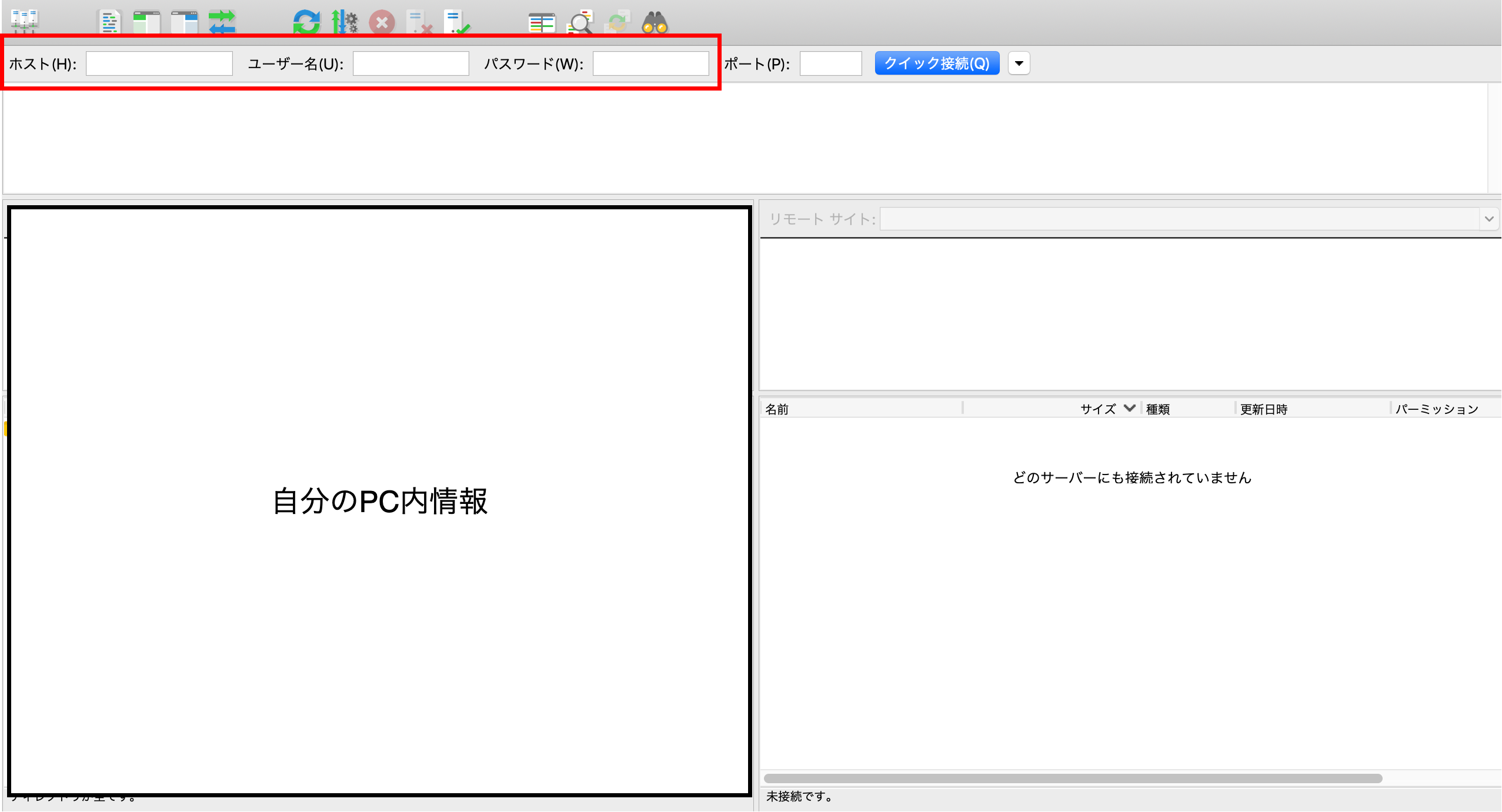
画面上部に「ホスト」、「ユーザー名」、「パスワード」にそれぞれ入力しましょう。
これらはレンタルサーバーのアカウント登録完了時、メールで届いているはずです。
エックスサーバーだとこんな感じの内容で送られてきます。
■FTP情報
------------------------------
FTPホスト名(FTPサーバー名) : XXXXXX
FTPユーザー名(FTPアカウント名): YYYYYY
FTPパスワード : ZZZZZZ
------------------------------
レンタルサーバーへ接続が完了すると、サーバー内のファイルが画面左側に現れます。

バックアップすべきファイル
ここまできたら、あとはバックアップすべきファイルを選んで、自身のPCにコピーするだけです。
バックアップすべきフォルダ&ファイルは、
- plugunsフォルダ
- themesフォルダ
- uploadsフォルダ
- wp-config.phpファイル
エックスサーバーの方は、これらのフォルダ・ファイルは下図のような階層にあります。
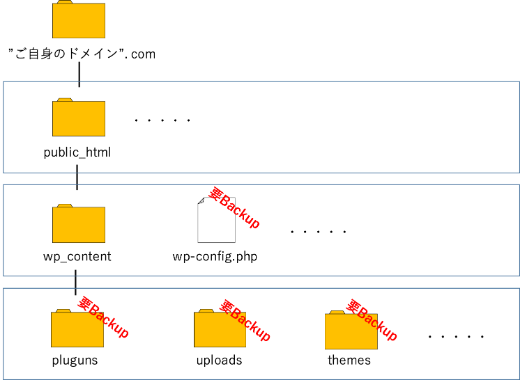
保存のやり方は個人の自由ですが、
必要な4つのフォルダorファイルをそれぞれ保存しても構いませんし、
4つが一度に保存できる「public_html」フォルダごと保存してもOKです。
自分は面倒臭がり屋なので、「public_html」フォルダごとコピーします。
少しだけ時間がかかりますが、5分ほどで終わるのでいいかなと。。
自身のPCでの保存場所の設定
左側の自身のPC情報は、コピーしたい場所まで移動しておきます。
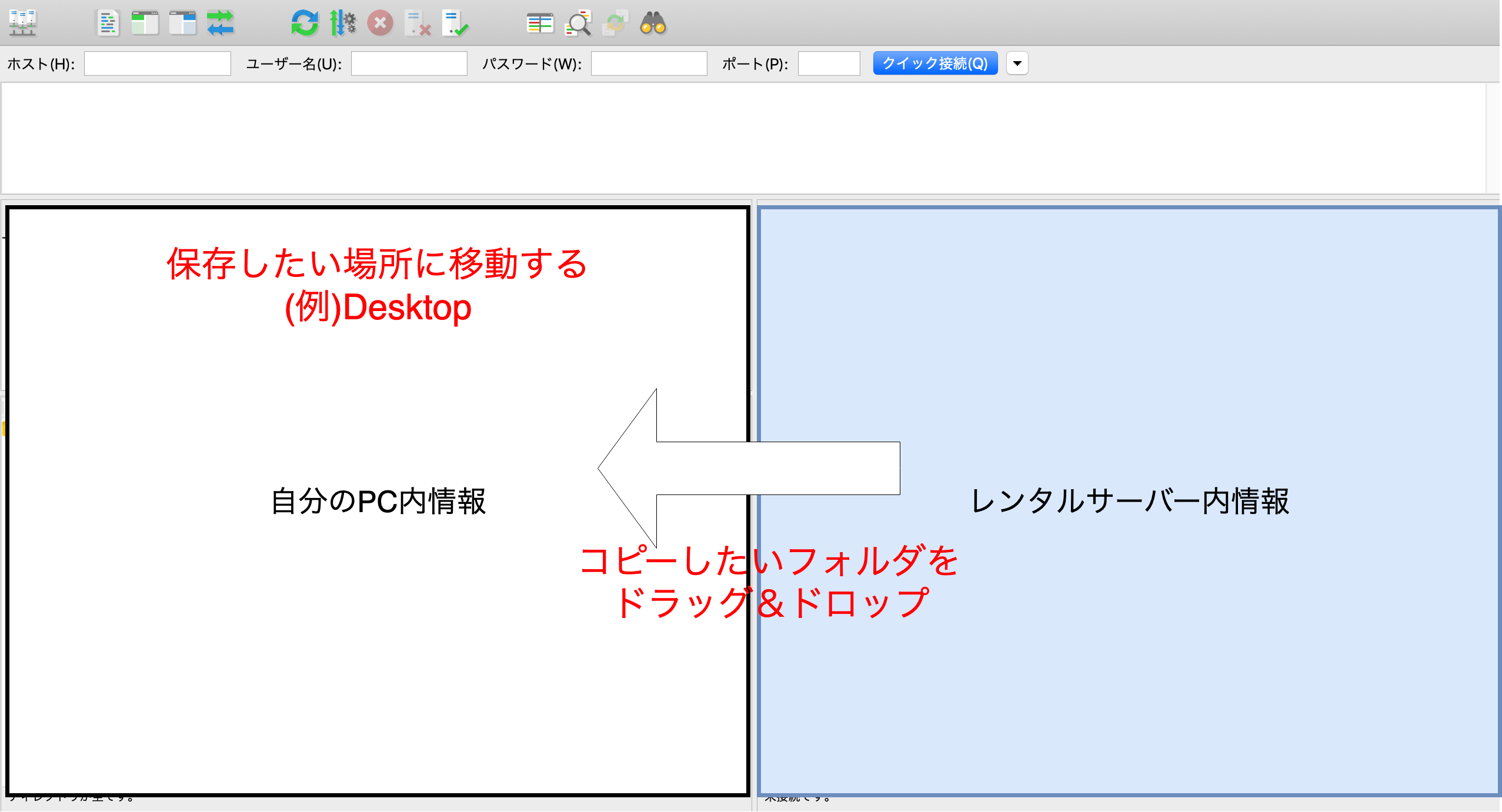
ここまで終わったら、そのフォルダにドラッグ&ドロップすれば、コピーが始まります。
ちなみに、バックアップしたファイル名に日付を付け加えることも忘れないようにしましょう。
どの時点のバックアップデータなのかわからなくなってしまうので。
バックアップをまめにとっておけば、不測の事態になったとしても、
アップロードして書き換えてしまえば、バックアップ時の状態に戻れますからね。
以上です。
